Как да коригирате грешка при неуспешно зареждане в Steam
Грешката „Неуспешно зареждане на steamui.dll“ може да се появи съвсем внезапно по време на следващата инсталация или актуализация на клиента на магазина за дигитална дистрибуция на Steam. От съобщението за грешка става ясно, че клиентът не може да зареди библиотеката, която отговаря за потребителския интерфейс.
Защо се случва това? Е, има много причини, които са невероятно трудни за определяне. Но е много по-лесно просто да преминем през списъка с потенциални решения, отколкото всъщност го правим.
Поправяме грешката „Неуспешно зареждане на steamui.dll“
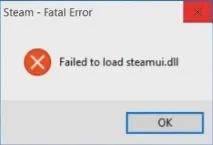
Метод #1 Инсталиране на Steam чрез безопасен режим
Преди да преминем към по-„технически“ методи, можете да опитате да стартирате системата си в безопасен режим (с мрежови драйвери) и да актуализирате Steam по този начин.
И така, за да превключите в безопасен режим, трябва да започнете да рестартирате компютъра си, докато държите натиснат бутонаShift. След това пред вас трябва да се появят редица конкретни опции, но имате нужда само от „Диагностика“.
След като изберете Диагностика, трябва да отидете на „Разширени опции“. Ще видите куп други елементи, в които трябва да изберете „Опции за изтегляне“.
Е, стигнахме до правилното място, което съдържа различни опции за зареждане на операционната система. Трябва да изберете "Safe Mode with Network Driver Loading", т.е. натиснете бутонаF5.
След като стартирате компютъра в безопасен режим с налични мрежови драйвери, опитайте да инсталирате или актуализирате Steam. Ако нещо във вашата система пречи на актуализирането на Steam клиента, тогава хоризонтът вече трябва да е ясен и всичко ще се инсталира както трябва.
Ако няма промянане, и грешката „Неуспешно зареждане на steamui.dll“ все още е там, нека продължим.
Метод #2 Игнориране на съобщението за грешка
Пред нас е доста странен метод за решаване на грешката „Неуспешно зареждане на steamui.dll“ и се състои в това, че просто ... игнорирате това съобщение.
Ако такъв трик работи и актуализацията на Steam е завършена, затворете прозореца с грешката.
Метод #3 Използване на преки пътища
Този метод включва използването на пряк път. Така че отидете в директорията, където се намира вашият Steam. Намерете изпълнимия файл на Steam, щракнете с десния бутон върху него, изберетеНов→Пряк път.
След това щракнете с десния бутон върху прекия път на steam.exe и изберете Свойства. След това отидете в раздела "Пряк път". Имате нужда от ред, наречен "Обект". Добавете-clientbeta client_candidate в края на реда. Трябва да получите нещо като“C:\Program Files (x86)\Steam\Steam.exe”-clientbeta client_candidate.
След като завършите желаното действие, запазете промените в прекия път на steam.exe и затворете прозореца Properties. Ако сте направили всичко правилно, тогава с помощта на прекия път можете най-накрая да стартирате Steam и той ще извърши актуализацията, от която се нуждаете.
Метод #4 Изтриване на бета файла
Ако нито един от горните файлове не ви е помогнал, можете да опитате да изтриете или модифицирате някои Steam файлове. Отидете до вашата клиентска директория на Steam и намерете папката „Packages“.
Отидете в тази папка и опитайте да намерите файл, наречен "Beta". Изтрийте този файл и рестартирайте компютъра си. След това опитайте да отворите Steam. Той ще изтегли някои данни за себе си, след което ще функционира нормално.
Метод #5 Актуализирайте Steam файлове и папки
Ако изтриете файл„Бета“ не работи за вас, така че не остава нищо друго освен да изтриете всички други Steam файлове и да ги изтеглите отново. Имайте предвид, че всяка намеса в процеса на копиране непременно ще повреди файловете и ще трябва да ги качите отново.