Как да нарисувате реалистичен огън в Adobe Photoshop
В този урок ще нарисуваме огън в Adobe Photoshop. Ще овладеете метода и ще можете да създадете пламък с всякаква форма и цвят. Ще работим със стилове на слоеве, филтри за размазване и пластичен ефект. И накрая ще научите колко лесно е да пребоядисате пламъка в различни цветове, без да губите ефекта от преливане на различни цветове.
Създайте нов файл (Control-N ) и го запълнете (G ) с черно. Огънят свети само на тъмно. Ако го запалите в слънчев ден, изобщо няма да изглежда толкова ярко. Затова, когато е възможно, избирайте тъмни цветове за фон, когато рисувате огън.
Създайте нов слой (Control-Shift-Alt-N ). ИзползвайтеEllipse Tool (U ), за да нарисувате кръг, докато държитеShift. На този етап цветът не е важен.

Щракнете двукратно върху слоя в палитратаСлоеве/Слоеве и му дайте стил на слояНаслагване на градиент/Наслагване на градиент. Изберете радиален градиент.
Внимание: всеки път коригирайте ефекта по нов начин, без да копирате точно стойностите на параметрите. Експериментирайте с настройките, за да постигнете уникален резултат.
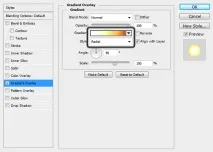
Ето цветовете, използвани в нашия пример. Не е нужно да избирате абсолютно еднакви нюанси. Просто се опитайте да вземете подобни - така ще ги запомните по-добре:
- Бяло: #ffffff
- Меко жълто: # fefde1
- Ярко жълто: #fff68f
- Жълтеникаво оранжево: #fbb245
- Червеникаво оранжево: #ca4a0c
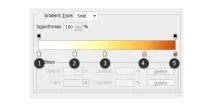

Щракнете с десния бутон върху слоя и изберетеРастеризиране на стила на слоя. От менюто изберетеФилтър > Замъгляване> Замъгляване по Гаус/Филтър>Замъгляване>Замъгляване по Гаус. Експериментирайте с параметъраРадиус/Радиус,за размазване на ръбовете.
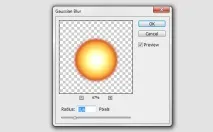

Стигнахме до най-важната част. Това е най-трудното, така че бъдете търпеливи. Дублирайте (Control-J ) и скрийте кръговия слой, за да имате резервен вариант. Сега изберетеФилтър > Втечняване/филтриране>пластмаса.
С помощта на инструментаИзкривяване напред/Изкривяване изкривете пламъка до формата, която желаете. В началото можете да използвате справки за работа.
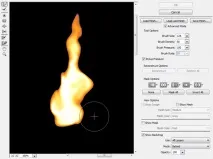
След като приключите с пластмасата, щракнете двукратно върху слоя и му придайте стилВъншно сияние. Изберете същия червеникаво-оранжев цвят като последния в радиалния градиент. Експериментирайте с опциитеРазмер иНепрозрачност.
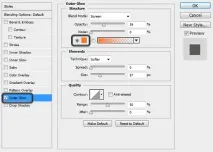

Ако искате по-живи цветове, изберетеИзображение > корекции > Brightness/Contrast/Image>Correction>Brightness/Contrast и опитайте различни настройки наContrast/Contrast.
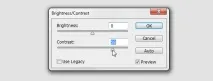

Пламъкът е в постоянно движение, така че когато изглежда неправдоподобно, когато е статичен. За да коригирате това, изберетеФилтър > Замъгляване> Motion Blur/Филтър>Blur>Motion Blur.


Нека оцветим нашия пламък! По принцип можете да използвате и настройкатаHue/Hue (Control-U ), но тогава ще разрушим цветовата връзка между червено, оранжево и жълто. Така че нека изберем друг метод.
Скрийте ефектаВъншно сияние засега. Сега изберетеИзображение > корекции > Черно & Бяло/Изображение>Корекция>Черно&бяло.

ИзберетеСлой>Нова корекция от менютоСлой>Карта на градиента/Слой>Нов коригиращ слой>Карта на градиента. ПроменетеBlend Mode/Blend Mode наHard Light/Hard light и превърнете коригиращия слой в пламъчна маска (Control-Alt-G ).
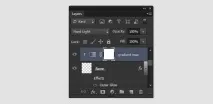
Експериментирайте с цветовете на градиентната карта. Изберете по-тъмни цветове отляво, светли цветове отдясно.
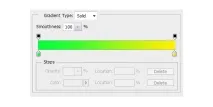

Върнете видимостта на ефектаВъншно сияние и задайте цвета на външния цвят на градиентната карта в него.

Оцветете огъня във всеки цвят. Само не забравяйте, че някои от примерите може да изглеждат странни, просто защото не сме свикнали да виждаме огъня в този цвят, а не защото сте нарисували нещо грешно.

Автор на урокаМоника Загробелна