Как да нулирате Microsoft Edge на Windows 10
Методът за нулиране обаче е малко по-различен от други популярни браузъри като Chrome или Mozilla. В допълнение, Edge е част от операционната система Windows 10 и не може просто да бъде деинсталиран или преинсталиран. Въпреки това има начини, които трябва първо да опитате, преди да опитате някакви екстремни методи за разрешаване на проблеми с браузъра Microsoft Edge.
Нулирайте Microsoft Edge чрез Настройки
Отворете браузъра си, щракнете върху трите точки в горния десен ъгъл и изберете „Настройки“.
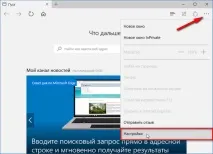
В секцията „Изчистване на данните за сърфирането“ щракнете върху бутона „Изберете какво да изчистите“. След това щракнете върху „Още“, поставете отметка във всички квадратчета и щракнете върху „Изчистване“. След това рестартирайте компютъра си и стартирайте Edge.
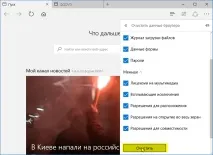
Поправяне на Microsoft Edge с проверка на системни файлове
Както бе споменато по-горе, Microsoft Edge е част и основен компонент на операционната система Windows 10, а не самостоятелно приложение. Ако грешката е причинена след повреда на системния файл или нещо подобно, програмата за проверка на системните файлове на Windows (sfc.exe) може в някои случаи да реши проблема ви. За да направите това, стартирайте пълно сканиране на вашия компютър, като щракнете с десния бутон върху менюто "Старт", изберете "Команден ред (администратор)" и изпълните следната команда:
Ако тази команда не реши проблема ви, опитайте по-усъвършенстваните DISM команди или инструмента за готовност на системната актуализация (също повече информация за изпълнение на команди за проверка на системни файлове) в нашето ръководство. След това рестартирайте компютъра си и проверете функционалността на Microsoft Edge. Обикновено след тези процедури браузърът трябва да дойде на себе си.
Нулирайте Microsoft Edge с PowerShell
Ако всички горепосочени методи не са ви помогнали при разрешаването на проблема, в тази част ще ви дам по-сложен и усъвършенстван метод с помощта на команда PowerShell, която ще изтрие и пререгистрира данните на Microsoft Edge. Но преди да започнете този процес, създайте пълно резервно копие на системата и/или създайте точка за възстановяване на системата, в случай че нещо се обърка. Много е важно!
Първо отворете следната папка и изтрийте цялото съдържание:
C:\Users\%username\AppData\Local\Packages\Microsoft.MicrosoftEdge_8wekyb3d8bbwe
(Заменете%username с вашето системно потребителско име)
След това отворете разширен команден ред като администратор, като просто напишете „PowerShell“ в полето за търсене.
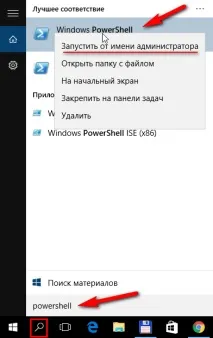
Копирайте и поставете следната команда и натиснете Enter.
Get-AppXPackage -AllUsers -Name Microsoft.MicrosoftEdge Foreach
Ако процесът завърши успешно, ще видите съобщение, подобно на следното:
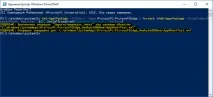
Ще се отвори нов прозорец, където ще ви бъде дадена хронология на събитията с точния час, идентификатор и съобщения с код за грешка, ако има такива.
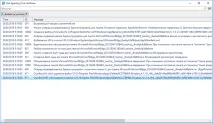
Запомнете или запишете кода на грешката и следвайте следната връзка: База знания на MSDN, за да разберете какви са те.