Как да прехвърлите настройките на Mozilla Firefox
Публикувано на 27 ноември 2015 г

Как да прехвърлите профил в Mozilla Firefox Portable
Трябва да прехвърлите вашия профил с всички настройки от вашия обикновен браузър Mozilla Firefox към друга обикновена или преносима версия на този браузър. За да направите това, първо трябва да направите скритите папки видими, тъй като потребителският профил на браузъра Mazila се намира в скрита папка.
В операционна система Windows 7 отидете наМеню Старт => „Контролен панел“ => „Външен вид и персонализиране“ => Опции на папката => „Показване на скритите файлове и папки“.
В прозореца Опции на папката, в менюто Изглед => „Още опции“ => „Скрити файлове и папки“, ще трябва да активирате квадратчето за отметка, което се намира срещу елемента „Показване на скрити файлове, папки и устройства“. След това кликнете върху бутона "OK".
В Windows XP отидете в менюто "Старт" => „Контролен панел“ => „Външен вид и теми“ => „Свойства на папката“.
В прозореца Опции на папката, в менюто Изглед => „Разширени опции“, активирайте квадратчето за отметка, разположено срещу елемента „Показване на скритите файлове и папки“, след което щракнете върху бутона „OK“.
В операционните системи Windows 7, Windows 8, Windows 10 потребителският профил се намира на следното място:
В операционната система Windows XP пътят до профила изглежда така:
Можете да стигнете до потребителския профил в браузъра Mozilla Firefox по друг начин, без да създавате скрити папки и файлове за товавидими.
За да направите това, в полето "Търсене" трябва да въведете израза: "% APPDATA% \ Mozilla \ Firefox \ Profiles", без да натискате бутона "Enter" на клавиатурата.
Списъкът с намерените профили ще се появи в горната част на менюто "Старт". След това кликнете върху профила с израза "по подразбиране" в името му, за да го отворите в отделен прозорец. Ако първо се отвори папката "Профили", тогава профилът "xxxxxxxx.default" се намира в тази папка.
В Windows XP въведете израза: "%APPDATA%" и след това щракнете върху бутона "OK". След това отидете на папките "Mozilla" => "Firefox"=> „Профили“ => "xxxxxxx.default".
Папката xxxxxxxx.default съхранява добавки, инсталирани във вашия браузър, пароли, отметки и други настройки. Името на папката на профила "xxxxxxxx.default" ще изглежда нещо като това "wlsx1lfw.default".
За да прехвърлите вашия профил, ще трябва да копирате съдържанието на тази папка. Не е необходимо да копирате самата тази папка, а файловете и папките в нея.
След това, за да копирате профила в преносимата версия на браузъра, ще трябва да отворите папката „FirefoxPortable“, след което отворете папката „Data“. В папката „Data“ ще трябва да изтриете съдържанието на папката „profile“ и след това да поставите в папката „profile“ копираното съдържание на папката „xxxxxxxx.default“, която сте копирали от папката на основния профил на браузъра.

След това можете да стартирате преносимия браузър Mozilla Firefox. Браузърът ще се стартира с всички ваши отметки, добавки, пароли и други настройки.
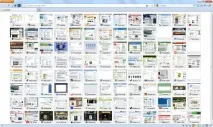
Вече можете да използвате браузъра си, като стартирате браузъра си от флашка, която е свързана към друг компютър. Всички настройки на вашия браузър вече ще бъдат достъпни за вас не само на вашия компютър, но и на всеки другмясто, където можете да използвате друг компютър за достъп до интернет.
внимание! Не забравяйте да активирате отново квадратчето до елемента „Не показвай скрити файлове и папки“, за да отмените показването на скрити папки и файлове в операционната система Windows.
Как да прехвърлите профил в Mozilla Firefox на друг компютър
Прехвърлянето на профила на браузъра Mozilla Firefox ръчно с помощта на този алгоритъм е възможно не само за преносимата (преносима) версия на този браузър, но и за обикновената версия.
Ако трябва да преинсталирате операционната си система, но искате да запазите всичките си настройки на браузъра. Например, трябва да инсталирате браузъра Mozilla Firefox с вашите настройки на друг компютър.
Всички настройки на браузъра могат да бъдат прехвърлени ръчно чрез метода, описан по-горе. Трябва да запазите профила на браузъра и след това да го възстановите на друг компютър.
За да направите това, просто копирайте и запазете съдържанието на папката "по подразбиране" на вашия браузър профил. Тъй като потребителският профил на браузъра Mozilla Firefox се намира в скрита папка, първо трябва да направите скритите папки и файлове видими.
В операционната система Windows 7, Windows 8, Windows 10 потребителският профил се намира тук:
В операционната система Windows XP потребителският профил се намира тук:
Копирайте папката с профила (името на папката ще съдържа израза "по подразбиране") на USB флаш устройство или друго преносимо устройство. И след това, след преинсталиране на операционната система или на нов компютър, ще трябва първо да инсталирате браузъра Mozilla Firefox на компютъра.
След това отидете в профила на новоинсталирания браузър (вижте как да направите това по-горе в статията) и изтрийте съдържанието на папката „xxxxxxxx.default“, след което копирайте предварително запазената папка в тази папкасъдържанието на папката (не запазената папка) на профила на вашия стар браузър.
След това новоинсталираният браузър Mozilla Firefox ще работи с всички ваши запазени настройки, които сте направили преди.
Не забравяйте отново да отмените показването на скрити файлове и папки в операционната система.
Можете да използвате MozBackup (Mozilla Backup), за да запазите и възстановите вашия профил в браузъра Firefox. С тази програма правите копие на настройките и след това възстановявате всички настройки след инсталиране на браузъра.
Можете да запазите и възстановите профил на браузър Mozilla Firefox с помощта на добавката FEBE, както и с помощта на синхронизиране на сървъра за синхронизиране на Firefox.