Как да премахнете кръгове под очите във Photoshop - Лична страница на Владислав ТининикинPersonal

Има различни начини за премахване на кръгове под очите с Photoshop. Моето скромно мнение е, че ако напълно премахнете кръговете, няма да изглежда много естествено, по-подходящо е за художествена фотография, а за обикновен портрет трябва да потърсите някакъв компромис.
Да започнем да ретушираме!
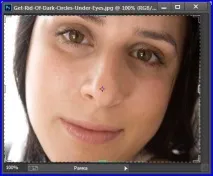
Натиснете клавишите Ctrl + J - за да създадете слой за копиране.
В лентата с инструменти изберете "Healing Brush" и задайте параметрите й: твърдост - четката трябва да е 100% твърда и коригирайте размера й, за да отговаря на размера на изображението:
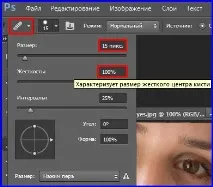
След това вземаме проба от цвета, с който ще заменим тъмните кръгове. За да направите това, задръжте Alt и щракнете върху избраната светла област на кожата, за предпочитане близо до очите, така че да няма контраст.
С помощта на възстановяваща четка боядисайте тъмните зони под очите. Този инструмент е просто идеален за ретуширане - четката променя цвета на кожата, като същевременно запазва нейната текстура и параметри на осветление.
Правим същото и с другото око - вземаме проба от цвета и боядисваме кожата под очите.
За да изглежда снимката по-естествено, намалете непрозрачността на горния слой. В палитрата на слоевете намираме параметъра "Непрозрачност" и чрез преместване на плъзгача визуално определяме мярката за непрозрачност на горния слой. За всяка снимка процентът на непрозрачност ще бъде различен, аз задавам 92% непрозрачност:
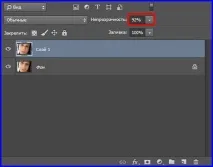
Благодарение на,че непрозрачността на горния слой е непълна, под очите е запазена малка сянка, която придава естествен вид на лицето, но въпреки това няма кръгове под очите.
Ето как сега изглежда младо и свежо нашето момиче от снимката:
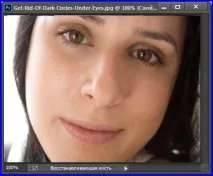
Премахване на кръгове под очите във Photoshop
Днешният урок по Photoshop приключи, чао на всички!