Как да промените разделителната способност на екрана на Android във VirtualBox, Съвети за всички случаи

Нека поговорим подробно за това как да промените разделителната способност на екрана на Android във VirtualBox. Предполагаме, че системата вече е инсталирана и трябва само да промените разделителната способност.
По подразбиране екранът на виртуалното устройство с Android на VirtualBox е почти квадратен. Това е напълно достатъчно за тестване на програмния код, но когато става въпрос за адаптиране на приложението към различни устройства, са необходими конкретни размери на прозореца.

За щастие потребителите бяха оставени с възможността да променят разделителната способност. За тези, които са нови в този бизнес, методът може да изглежда твърде труден: цялата процедура се извършва в командния ред, ако не Windows, тогава Android. Но не всичко е толкова трудно, колкото изглежда. Основното е да следвате точно инструкциите.
VirtualBox няма вградена функция за преориентиране като емулатора. Но можете да излезете от ситуацията по същия начин - променете разделителната способност на екрана.
Когато операционната система Android се зареди на VirtualBox, виждаме две опции в синия прозорец: нормално зареждане и зареждане в режим на отстраняване на грешки (Debug Mode).
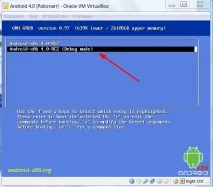
Изтеглете виртуалната машина. В моя случай това е „Android 4.0“. Виждаме горните две точки. Имаме нужда от втори - "Режим за отстраняване на грешки". Изчакайте няколко секунди. В командния ред въведете "vi /mnt/grub/menu.lst ". Потвърдете, като натиснете "Enter ".

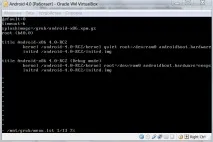
Поставяме курсора в края на последния ред, но НЕ празен (може да е предпоследният, ако вземем предвид празния). Там натискаме “a ”, “Enter ” и “Escape ”. Създадохте още един последен празен ред.
След това копирайте реда, който започва с „title “. Има два от тях, изберете всеки. За да направите това, поставете курсора върху него (където и да е - дори в началото,дори в края на реда). Натиснете “yy ” (подобно на “Ctrl + c ”).
Отидете на последния празен ред. Натиснете “p ” (подобно на “Ctrl + v ”). Вмъкнат е нов ред. По същия начин копирайте другите два реда под “title… ” — “kernel… ” и “initrd… ”.
Трябва да имате три елемента от менюто пред вас, два от които са еднакви. Сега нека леко променим редовете “title… ” и “kernel… ”.
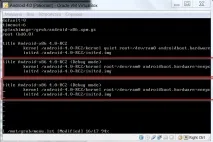
Натиснете “i ” - това ще включи режима за редактиране. Вече можете да печатате, така че бъдете внимателни. В реда “title… ” въведете името “Custom video mode ” в скоби. В реда “kernel… ”, след “s3_mode ”, добавете “DPI=160 vga=ask ”.

Системата ще ви помоли да въведете “изход ” няколко пъти. Мисля два пъти.


Добавете необходимата резолюция
VirtualBox има така наречената таблица с възможните разделителни способности на екрана. Трябва да го допълним със собствена версия, например 320x480x16. След това ще изберем тази опция, когато работим с третия елемент, който създадохме, „Персонализиран видео режим“.
За да започнете, затворете VirtualBox, ако е отворен, и отворете командния ред на Windows. Отидете в папката за инсталиране на VirtualBox. VirtualBox може да се намери в “C:Program FilesOracleVirtualBox ”.
Команди: за влизане в директория — “cd FOLDER_NAME ”. За да се върнете една стъпка назад – “cd.. ”. Това е достатъчно.
Когато сте в папката VirtualBox, въведете командата: VBoxManage setextradata "DEVICE_NAME" "CustomVideoMode1" "320x480x16". Името на устройството трябва да съвпада с името на виртуалното устройство във VirtualBox. В моя случай "Android 4.0". CustomVideoMode1 - не променяйте. Разделителната способност на екрана може да бъде всяка.
Потвърдете, като натиснете “Enter ”. Междуне трябва да има никакви съобщения в два реда. Това ще означава, че всичко е минало без грешки.
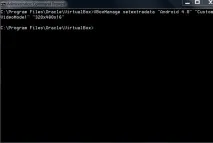
Задайте разделителна способност
И така, направихме двете необходими стъпки: добавихме необходимото разрешение към таблицата VirtualBox; създаде трети режим на зареждане - “Персонализиран видео режим ”. Сега използваме този елемент от менюто, за да влезем в таблицата и да изберем желаната резолюция.
Зареждаме виртуалната машина, за която е направено всичко това. Изберете създадения елемент „Персонализиран видео режим “.
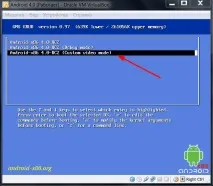
Натиснете “Enter ”, за да видите таблицата.

Намираме нашия параметър. Той е маркиран в червено на фигурата. Например 360 е кодът за избор на разрешение. Може да имате различен номер. Въведете кода до желаното разрешение.
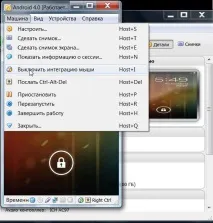
Изтеглянето започна. Разрешението е променено. Ето една напълно работеща виртуална машина с правилната резолюция.
За да взаимодействате с екрана, изключете режима на интегриране на мишката (Машина, Изключване на интегрирането на мишката). За да върнете мечката - десен "Ctrl".