Как да проверите твърдия диск за грешки и да го възстановите
Защо имам нужда от проверка на твърдия диск и как мога да го направя?
Преди да обмислите описание на инструментите, използвани за проверка и коригиране на грешки и други проблеми, използвани за твърди дискове от всякакъв тип, първо трябва да кажете няколко думи за какво е всичко това.
Нека започнем с факта, че трябва да правите разлика между видовете проверки. Някои типове могат да се отнасят до откриването на изключително софтуерни грешки, например, когато файловете са неправилно записани (записани и презаписани) в избрани сектори, когато грешките могат да бъдат свързани само с файловата система, присъстваща на твърдия диск. Други типове могат да бъдат проектирани за по-дълбоко сканиране с помощта на инструменти за проверка на повърхността на вафли. Ако бъде открита такава повреда, това автоматично означава, че първичната структура на диска (писти и сектори), която е създадена при фабрично форматиране на ниско ниво, е нарушена. Естествено, повредена повърхност не може да се използва за запазване на информация, което означава, че тя трябва да бъде изолирана, така че операционната система да няма достъп до нея в бъдеще, просто игнорирайки повредените сектори. Ако се открие твърде голяма повреда на физическо ниво, това ще означава, че твърдият диск е започнал да се „разпада“ и трябва да бъде заменен. Има обаче един инструмент, за който се смята, че може да възстанови повреден твърд диск дори в такава ситуация, но ще се спрем на него по-подробно малко по-късно.
Като цяло, ако говорим за това как да проверите твърдия диск за работоспособност, можете да използвате както инструменти на операционната система, така и приложения на трети страни за тези цели. Моля, отбележете веднага, чеще се разглеждат само софтуерни методи за идентифициране и отстраняване на проблеми, а не физически, които могат да се използват в специализирани сервизни центрове.
Как да проверите твърдия диск за грешки с помощта на инструменти на Windows?
Сега нека да преминем директно към разглеждането на основните методи и видове проверка, прилагани към стационарни твърди дискове или техните външни колеги. Някои потребители твърдят, напълно неоснователно, че самите инструменти на Windows системите изглеждат много по-слаби от подобни програми на трети страни. Разбира се, има известен смисъл в това, тъй като приложенията за проверка на твърди дискове от самите им създатели, които познават продуктите си по-добре от всеки друг, ви позволяват да извършвате много тестове, които просто не са достъпни за инструментите на операционната система. Въпреки това, ако ги погледнете от обща гледна точка, е съвсем очевидно, че някои вградени системни инструменти са с глава над други софтуерни разработки (например инструменти за команден ред).
Но нека видим как да проверим здравия твърд диск по най-простия начин.
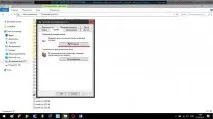
В Windows, за това, в най-често срещания "Explorer" през RMB менюто на избран диск или логически дял, трябва да отидете до елемента със свойства и в раздела услуга натиснете съответния бутон, след което остава да изчакате процеса да приключи.
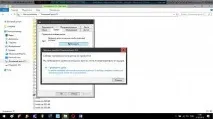
Забележка: Инструментът за наблюдение на състоянието на твърдия диск в най-новите модификации на Windows постоянно работи във фонов режим по подразбиране, така че ако няма грешки или повреди, системата може да ви уведоми, че избраният диск или дял в момента не е необходимо да се проверява.
Как да проверите твърд диск в Windows сразширени опции?
В най-новите модификации на операционните системи Windows проверката се извършва с помощта на автоматични настройки и не изисква намеса на потребителя. В същото време самият процес след предварителното сканиране може да се активира само след пълно рестартиране на системата.
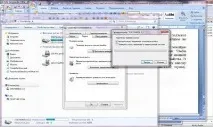
Но в по-ранните системи можете да използвате допълнителни настройки, които задават автоматично коригиране на грешки и възстановяване на лоши сектори, както и да използвате повърхностен тест.
Проверка на твърд диск чрез командния ред: опции и предимства на проверката
Сега нека видим как да проверим твърдия диск за лоши сектори и свързани с тях грешки, като използваме инструментариума на командната конзола за това. Именно той е инструментът, който може да се стартира дори от сменяеми стартиращи носители, когато поради повреда на твърдия диск или по някаква друга причина дори операционната система не се стартира.
В общия случай стандартната тестова команда chkdsk се използва с въвеждане на буквата на устройството или дяла, който трябва да бъде тестван. Но ако приложите допълнителни атрибути, наборът от инструменти може да бъде значително разширен.
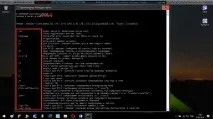
Можете да видите всички възможни допълнения към основната команда, като въведете реда "chkdsk /?" (без кавички). За повечето ситуации се използват главно атрибути под формата на последователност "/x /f /r" или нейни комбинации. Няма никакво значение в какъв ред са посочени дадените атрибути.
Техника за възстановяване на системни файлове
Говорейки за това как и с какво да проверите твърдия диск, не може да не споменем един от най-мощните инструменти, който работи само от командния ред, но вече е предназначен за сканиране на систематаWindows файлове с последващото им възстановяване, ако по време на процеса на проверка се разкрие тяхното физическо увреждане (нарушаване на целостта) или дори липса.

Разбира се, говорим за командата sfc /scannow. Именно тя е един от онези инструменти, които ви позволяват да възстановите операционната система и е напълно неработеща и с извикване на командна конзола при стартиране от преносим носител.
Програма Виктория HDD
С инструментите на Windows подредени малко. Сега нека да видим как да проверите твърдия диск по отношение на използването на софтуер на трети страни. Victoria HDD, създадена от беларуски разработчици, е призната за една от най-мощните програми. Приложението може да се използва в два вида: с проверка от под Windows и с поредица от тестове в DOS режим със съответните интерфейси. Смята се, че сканирането във версията за DOS открива и коригира проблемите с твърдите дискове много по-добре. Няма да е възможно да се опишат всички функции на тази помощна програма просто физически, следователно, след като изберете диск и проведете тестове, обикновеният потребител трябва да обърне внимание на резултатите от сканирането.

Наличието на твърде много сектори, маркирани в оранжево и зелено с време за достъп от 200-600 ms, показва, че твърдият диск е започнал да се „разпада“ и е необходимо спешно да се предприемат някои кардинални действия, за да се предотврати прогресирането на този процес и да се използва възстановяването на повредени сектори.
Пакет за сканиране на HDD
Тази програма ви позволява да проверявате твърдия диск малко по-бързо от предишната помощна програма. Всъщност по отношение на възможностите си това приложение изглежда много по-скромно, но за бърза проверка е подходящо за всички потребители без изключение.
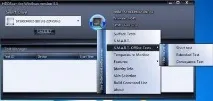
INтази помощна програма заслужава специално внимание възможността за провеждане на така наречените тестове S.M.A.R.T., но, за съжаление, тя само открива грешки, но не може да ги коригира.
Приложенията Seagate SeaTools и Western Digital Data Lifeguard Diagnostic
Още няколко думи за това как да проверите твърд диск за сектори с възможни повреди. Тези помощни програми са предназначени за твърди дискове от двама производители (Seagate и Western Digital). Всъщност те са предназначени изключително за всяка моделна гама.
Ако на компютъра са инсталирани твърди дискове на тези производители, използването на тези програми е най-предпочитано. Съгласете се, кой познава продуктите си по-добре от самите създатели? Във всеки случай можете да използвате стандартно тестване в работеща операционна система или да запишете подходящото изображение на сменяемо устройство и след това да стартирате от него в режим DOS, както работи програмата Victoria HDD, и след това да стартирате желаната тестова опция.
Проверка и ремонт на твърди дискове с помощната програма HDD Regenerator
И накрая, нека видим как да проверим твърдия диск с последващото физическо възстановяване на повърхността. Изглежда почти невъзможно, но според създателите на приложението HDD Regenerator, то е в състояние напълно да ремагнетизира повърхността на диска с едновременно възстановяване на повредени песни и сектори. Дали това наистина е така може да се провери само чрез практическото използване на този пакет.

Между другото, той работи изключително в режим DOS, което може да изглежда малко неудобно за мнозина, а възстановяването на твърдия диск отнема много време. От друга страна, за всичко по-гореПрепоръчително е да използвате стартиране в режим DOS за тестване на приложения.