Как да създадете DNG профил за камера с помощта на X-Rite ColorChecker Calibration Target -
Проблемът с точното и естествено възпроизвеждане на цветовете тревожи много сериозни фотографи, включително тези, които се занимават с макро фотография. Един от простите и надеждни начини е да използвате цветната цел ColorChecker от американската компания X-Rite. С помощта на ColorChecker и специална програма можете лесно да създадете DNG профил, който ще се използва от Adobe Camera RAW (ACR) RAW конвертора за автоматична корекция на цветовете.

Мишената ColorChecker съдържа 24 цветни петна и се предлага в три версии: • ColorChecker Classic - на базата на дебел картон малко по-голям от A4; • ColorChecker Classic Mini е същият като CC Classic, само половината от размера на пощенска картичка. Вече не се предлага отделно, включен е в калибратор-спектрофотометър X-Rite Colormunki Photo; • ColorChecker Passport е компактна многофункционална цел за профилиране и корекция на цветовете.
Цветовете на петната трябва да са абсолютно еднакви, така че да може да се използва всяка цел на ColorChecker. Спектралните характеристики на моята цел # 084654 ще публикувам по-късно.
Експортирайте RAW файл във формат DNG
За да създадете DNG профил за корекция на цветовете, трябва да получите RAW файл във формат DNG и след това да го отворите в специална програма. Можете да създадете DNG файл от RAW файла на вашата камера с помощта на Adobe DNG Converter (версия за OS X, версия за Windows) или директно в Adobe Photoshop Lightroom:

Сега трябва да отворите DNG файла в една от двете програми за автоматично профилиране.
Създаване на профил в DNG Profile Editor
Adobe DNG Profile Editor се предлага за OS X и Windows от Adobe Labs. Изисква се регистрация за изтегляне (Adobe ID, безплатно).
При стартиране ще видите прозореца DNG Profile Editor, в който трябва да изберете последния раздел Chart:
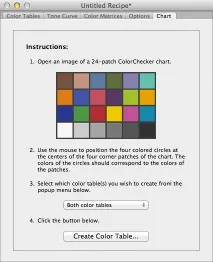
След това отворете DNG файла, съдържащ снимката на целта. Снимката ще се появи в нов прозорец със сини, кафяви, бели и черни кръгове отгоре. Трябва да ги подредите с мишката, така че всеки кръг да се намира в центъра на съответния квадрат на целта:
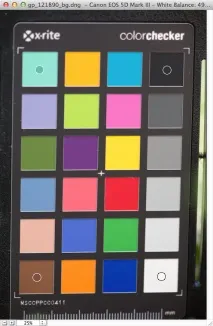
За да създадете автоматично профил, натиснете бутона „Създаване на цветна таблица“ в раздела Диаграма на главния прозорец на програмата. Като щракнете върху раздела Цветови таблици, ще видите списък с целеви корекции и опции за корекция в цветовия модел HSL:
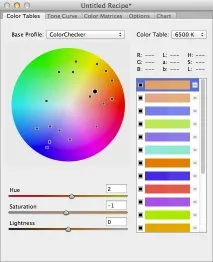
Сега е достатъчно да експортирате DNG профила. За да направите това, в менюто на програмата изберете File > експортиране на профил. и запазете профила:В OS X:
/Library/Application Support/Adobe/CameraRAW/CameraProfiles/За Windows Vista/7: C:\Users\ \AppData\Roaming\Adobe\CameraRaw\CameraProfilesЗа Windows XP: CC:\Documents and Settings\ \Application Data\Roaming\Adobe\Camera Необработен \CameraProfiles
Профилът, записан в съответната папка, става достъпен в списъка с инсталирани профили в ACR или Lightroom конвертора (но след рестартиране).
Предимства: Позволява редактиране на корекционни параметри Недостатъци: Изисква ръчно уточняване на петна от целеви ъгли
Създаване на профил в ColorChecker Passport
Алтернативна програма за профилиранеDNG е ColorChecker Camera Calibration (ColorChecker Passport). Тази програма може да бъде изтеглена безплатно от уебсайта на X-Rite и има версии както за OS X, така и за Windows.
След като отворите прозореца на програмата, трябва само да плъзнете DNG файла в работното пространство. Програмата ще свърши останалото автоматично: разпознава целта, поставя ъгловите точки. Ако автоматичната настройка не работи, целевите ъгли могат да бъдат зададени ръчно.

Когато се убедите, че целта е разпозната правилно, трябва да щракнете върху бутона „Създаване на профил“ и програмата ще отвори прозорец за запазване на профила. По подразбиране той ще бъде записан в правилната папка, така че не е необходимо да помните нищо. Местоположението на папката, където се записват DNG профилите, може да се види по-горе.
Предимства: всичко се прави автоматично Недостатъци: може да отнеме много време за извършване на изчисления при търсене на цел в рамката
Прилагане на DNG профил в RAW конвертора
След като създадем DNG профил и го запазим на правилното място, трябва да рестартираме Lightroom или прозореца на ACR конвертора във Photoshop, за да актуализираме списъка с профили. (Списъкът с профили се чете наново при стартиране, но, уви, не се актуализира по време на сесията с програмата. Това не беше коригирано дори в Lightroom 5.)
Adobe Camera RAW
В ACR RAW конвертора отворете раздела „Калибриране на камерата“ (маркиран с икона на камера) и изберете желания профил в списъка „Профил на камерата“:
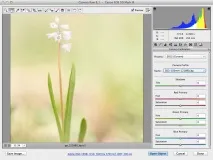
Adobe Photoshop Lightroom
Веднъж в модула „Разработване“ (D), превъртете надолу панела с настройки до дъното, където ще видите палитрата „Калибриране на камерата“ и я разгънете. В списъка "Профили" изберетесъответстващ профил:
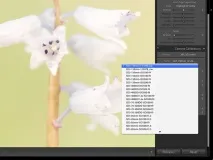
Както можете да видите, няма трудности при създаването и прилагането на DNG профили, профилът може да бъде създаден и конфигуриран за няколко минути. Основното нещо е да не забравите да направите снимка с мишена на полето в условия, идентични с основната стрелба. Тъй като обикновено правя много кадри и обикновено най-добрият е един от последните, снимам ColorChecker Passport точно преди да разглобя оборудването и да премина към друга сцена.