Как да създадете нов документ във Photoshop и да прехвърлите снимки в него
Здравейте скъпи посетителю!
Днес ще разгледаме доста прости, но в същото време много необходими и често изпълнявани действия при създаване на оформление на дизайна, ето как да създадете нов документ във Photoshop и да прехвърлите снимки от предварително получени заготовки към него.
Съдържание
- Създаване на нов композиционен документ за заглавката на дизайна на сайта
- Прехвърляме снимки на заготовки
Създаване на нов съставен документ за заглавката на оформлението на сайта
По-рано, преди да се направят заготовки за заглавката, беше казано, че за да се покаже темата на сайта, възникна идеята да се покаже кола, защитена от някаква защитна „аура“, а до нея губещ крадец с вдигнати ръце и прожектор, уловен в лъча светлина.
Според мен такава композиция до известна степен ще отразява същността на маркировката против кражба на очила, а именно: защита на автомобила поради ниския интерес на крадците да го откраднат и опростяване на търсенето на автомобил и залавянето на крадци в случай на кражба.
В предишната статия направихме оформлението на оформлението, където на заглавката е дадено пространство от 1200 * 210 пиксела (px), от които 50px бяха предоставени за менюто. Също така получихме заготовки за заглавката на сайта - това е изображение на кола и крадец, който се опитва да я открадне. Използвайки това, нека се опитаме да създадем изображение, което отразява темата на нашия сайт.
Първо, нека създадем отделен документ за заглавката. За да направите това, отворете „новия“ прозорец през менюто „файл / създаване“, въведете размерите на платното, получено по време на маркирането (ширина 1200px, височина 160px), както е показано по-долу, и щракнете върху „OK“.
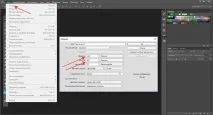
Прехвърляне на празни снимки
След това ще прехвърлим елементите на изображението на нашите заготовки върху създаденото заглавно платно. Трансферелементи, ще разгледаме по-подробно, тъй като тази операция е доста често срещана при формирането на изображения. И нека направим това на примера на снимка на кола.
На първо място, за да можем да работим с прозрачни и полупрозрачни области на изображения, ще конвертираме формата "jpg", в който получихме снимките на заготовките, в растерен графичен формат "png".
Това може да стане по доста прост начин: в главното меню щракнете с левия бутон върху „Файл“ и изберете „Експортиране“ в изскачащото меню, което се появява, а след това „Бързо експортиране в PNG“, както е показано на фиг. 2.
След това трябва да затворим картината във формат "jpg" и да я отворим отново във формат "png".
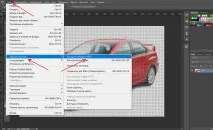
Преди да прехвърлим елементи от изображението, трябва да ги отделим от фоновия фон. Photoshop има няколко инструмента, които ви позволяват да изрязвате елементи, като Quick Selection, Magic Wand, Lasso и др. GIMP има подобни инструменти.
Тъй като нашите заготовки имат равномерен бял фон, контрастиращ с изображенията на самите фигури, в нашия случай е доста удобно да използвате инструмента Magic Wand.
Можете да намерите този инструмент в лентата с инструменти в допълнителното меню, като натиснете десния бутон или като задържите и задържите левия бутон за няколко секунди, както е показано на фиг. 3.
Нека отворим първата празна - снимка на кола и изберете инструмента "Magic Wand".

За да изберете елемент, при включен инструмент "Magic Wand" преместете показалеца върху фона и натиснете левия бутон на мишката. След това елементът трябва да бъде маркиран с пунктирана линия. В този случай е по-добре да зададете толеранса в панела с опции в рамките на 30, а също така да активирате "Anti-aliasing" и "Adjacent pixels", както е показано вфиг.4.

След това ще прехвърлим избрания фонов фон на друг новосъздаден слой. За да направите това, с избрания инструмент Magic Wand, задръжте курсора на мишката върху изображението и натиснете десния бутон на мишката. След това в появилото се меню изберете „Изрязване до нов слой“.
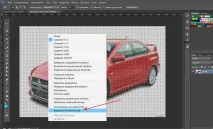
В резултат на това, след извършените операции, получихме елемент от автомобила, отделен от фоновия фон, който се премести в новосъздадения слой (в нашия случай това е "Layer 1"). Това може да се види, ако "Layer 1" е изключен, както е показано на фигура 6.

Но ако се вгледате внимателно в изображението на колата, можете да видите, че все още има фрагмент от фона, който не е премахнат в областта на спойлера. Нека премахнем останалия фонов фрагмент заедно със спойлера. Според мен спойлерът тук ще е излишен.
За удобство при избиране на необходимата област, увеличете мащаба и използвайте инструмента "Магнитно ласо".
Този инструмент може да бъде намерен в лентата с инструменти в допълнителното меню чрез натискане на десния бутон или чрез задържане и задържане на левия бутон за няколко секунди, както е показано на следващата фигура.

Можете да изберете елементи с инструмента Magnetic Lasso, както следва. В началната точка, като щракнете върху левия бутон, трябва да се движите по контура на избраната област, периодично, като натискате бутона, фиксирайте ограничителите в най-стръмните завои на контура. В същото време можете да забележите как приложената линия за избор в посоката на движение ще се "магнетизира" към контура. На местата, където избраната област се пресича с предварително избрания фон, не е необходим точен контур.
След като затворите избрания фрагмент, щракнете двукратно с левия бутон на мишката, след което избраният ред трябва да се покаже като пунктирана линия, което означавафрагментът е готов за обработка.
За да прехвърлите избрания фрагмент върху новосъздадения слой, както в предишния случай, задръжте курсора на мишката върху изображението и щракнете с десния бутон на мишката. След това в появилото се меню изберете „Изрязване до нов слой“.
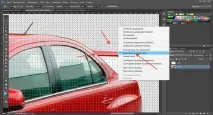
В крайна сметка, след всички извършени операции, ще получим елемент от колата, напълно отделен от фоновия фон. Можете да видите това, ако изключите "Layer 1" и "Layer 2".

По-добре е да запазите полученото изображение за бъдеща употреба, като същевременно изтриете ненужните слоеве от фонови фрагменти. Това може да стане, като щракнете върху избраните слоеве с десния бутон на мишката и щракнете с левия бутон върху появилото се меню „Изтриване на слоеве“, както е показано на фиг.10. След това, по стандартния начин, чрез менюто "файл / запиши като", можете да запишете файла на правилното място.
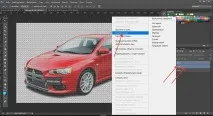
След това прехвърлете получения автомобилен елемент върху платното на заглавката.
За да направите това, в началото ще намалим размера на изображението на автомобила пропорционално на размера на капачката. Нека намалим ширината му до, да кажем, 200 пиксела, както е показано на фигура 11.
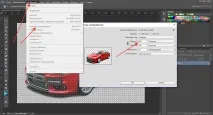
След това, като променим мащаба, ще направим размера на прозореца удобен за по-нататъшна работа и ще преместим полученото изображение в нов прозорец. За да направите това, щракнете с десния бутон върху иконата на отворения прозорец, в появилото се меню изберете „Преместване в нов прозорец“.
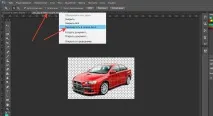
Преди да преместите изображението на автомобила в платното на заглавката, изберете инструмента "Преместване". Този инструмент може да бъде намерен в лентата с инструменти в допълнителното меню, като натиснете десния бутон или като задържите левия бутон за няколко секунди.

Сега всичко е готово за прехвърляне. За да направите това, задръжте курсора на мишката върху изображението, натиснете левия бутон на мишката и, без да го пускате, плъзнете колата върху платнотошапки.

Това завършва операцията по поставяне на изображението на автомобила в заглавката. На пръв поглед изглежда, че това е трудоемка задача, която включва много различни операции. Но това абсолютно не е така.
Привидната сложност се дължи на факта, че тук, за по-добро разбиране, всичко е показано до най-малкия детайл, дори и малки действия. Всъщност, ако не рисувате всяка стъпка, това ще отнеме не повече от минута.
Следващата стъпка е да прехвърлите върху платното капачката на фигурата на крадец с вдигнати ръце от втората ни заготовка. Това се прави в точно същия ред, както в предишния случай, само че ширината на изображението по време на прехвърлянето може да бъде допълнително намалена до около 70 пиксела. Ето защо, според мен, няма нужда да се прави подробно описание на тази операция.
Крайният резултат от прехвърлянето на фигурата на крадеца е показан на фиг.15.

Преместените фигури могат по-късно да бъдат преместени във всяка посока с помощта на инструмента за преместване. Може да се намери в горната част на лентата с инструменти, както е показано по-долу.

Също така можем да променим размера на избраните фигури в режим "Свободна трансформация", който може да бъде избран от менюто "Редактиране" или да използвате клавишните комбинации "Ctrl + T". И ако в същото време преместите курсора върху избрания слой и натиснете десния бутон на мишката, тогава в прозореца, който се показва, можете да изберете други операции, за да промените избраното изображение.
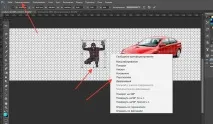
С това приключихме с поставянето на изображения на нашите заготовки в заглавката на сайта и преминаваме към създаване на композиция.
Като част от тази статия беше планирано да се покаже и тази част, но се оказа, че описанието на прехвърлянето на изображения зае твърде много място, особено по отношение на графичната информация.Вероятно всичко това тук е изобразено твърде подробно. Но може би това е за добро.
Следователно останалата част, която ще разгледа създаването на композицията на хедъра на сайта, ще бъде преместена в следващата статия.