Как да вмъкнете Excel файл в PowerPoint презентация за 60 секунди
Превод на английски от Андрей Рибин (можете също да видите оригиналната статия на английски)
В днешния урок ще разберем как да вмъкнем данни от файл на Excel директно в презентация на PowerPoint.
Това е кратък урок, който ще ви научи как да вмъквате електронни таблици на Excel в PowerPoint. Ще разгледаме различните опции, които можете да използвате, от поставяне на таблица със съществуващи стилове до поставяне на таблица като текст или като изображение.
Как да вмъкнете или свържете Excel файл към PowerPoint (Кратък видео урок)
1. Копирайте вашите Excel данни в клипборда
Вижте, аз работя в Excel. Ще копирам тази таблица и ще я поставя в PowerPoint.
Първо натискамControl+C, за да копирам данните си в клипборда.
2. Превключете към PowerPoint, за да поставите данни от Excel
Сега, след като превключихме към PowerPoint, щракнете върхуЩракнете с десния бутон. Имаме няколко опции, от които да изберем как да вмъкнем нашата таблица. Всяка икона показва различен начин за обработка на данни от Excel.
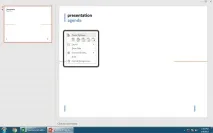
3. Вмъкнете данни в PowerPoint, като използвате Стилове на местоназначение
Първата икона ни позволява да вмъкнем таблица и да използвамеСтилове на краен фрагмент. Това означава, че таблицата ще изглежда като стила на презентацията на PowerPoint, както е сега.
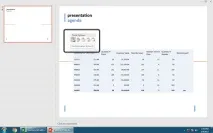
4. Използвайте други опции, за да вмъкнете Excel таблици в PowerPoint
следващата иконави позволява да запазите форматирането на източника, което означава, че таблицата ще има същия стил, както в Excel.
Третата икона ви позволява да вградите таблица, което е подобно на предишната опция, но можете също да щракнете двукратно, за да отворите вградената таблица в приложението.
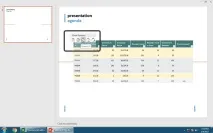
Четвъртата опция е вмъкване на таблица като картинка, а последната икона ви позволява да вмъкнете само текст, без никакви стилове.
5. Запазете оригиналното форматиране, когато вмъквате електронна таблица на Excel в PowerPoint.
Нека използваме запазване на форматирането на източника в този случай. Щраквам върху желаната икона (втората отляво).
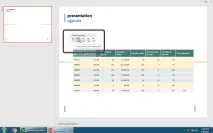
Забележка : Във всички тези случаи данните не са свързани с работната книга на Excel. Следователно, ако направите промени в работна книга на Excel, ще трябва да замените таблицата с нова.
Още кратки видео уроци за PowerPoint (60 секунди урок)
Научете повече за инструментите на PowerPoint и започнете да надграждате знанията си за презентации. Ето още няколко допълнителни урока за PowerPoint в Tuts+:
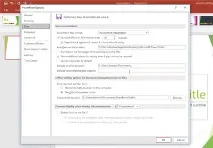
Забележка : В днешния урок използвахме популярния шаблон Simplicity PowerPoint. Открийте повече опции за презентации на PowerPoint, като разгледате нашето Главно ръководство за шаблони на PowerPoint или разгледайте нашите най-добри теми на PowerPoint в GraphicRiver.