Как можете да използвате Google Tasks като ежедневен списък със задачи
Има изобилие от специални приложения за работа, но едно от най-добрите е това, което може да бъде добро допълнение към входящата ви поща. Google Tasks, интегриран в Gmail, предоставя лесен начин за създаване на подредени списъци със задачи с крайни дати, чак до изпращане на имейли до елементи за действие. Ето как да започнете.
ИзползвайкиGoogle Tasks, можете да създадете списък със задачи направо във входящата си поща и първо трябва да създадете необходимата задача.
За да започнете да съставяте своя списък със задачи, щракнете върху стрелката надолу до „Gmail“ (горния ляв ъгъл) на вашата входяща кутия. В долния десен ъгъл ще се отвори прозорецът "Задачи". За да добавите задача, щракнете върху знака плюс в долната част на прозореца. Ще се отвори празно поле с квадратче за отметка и мигащ курсор. Въведете своя елемент на действие.
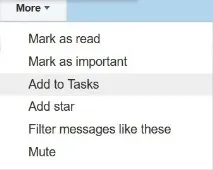
С помощта на Google Tasks можете да създадете списък със задачи направо във входящата си поща и първо трябва да създадете необходимата задача.
За да започнете да съставяте своя списък със задачи, щракнете върху стрелката надолу до „Gmail“ (горния ляв ъгъл) на вашата входяща кутия. В долния десен ъгъл ще се отвори прозорецът "Задачи". За да добавите задача, щракнете върху знака плюс в долната част на прозореца. Ще се отвори празно поле с квадратче за отметка и мигащ курсор. Въведете своя елемент на действие.
Ако искате да добавите дата или бележки, щракнете върху стрелката вдясно от задачата и въведете подробностите в съответните полета.
Следващата стъпка ви позволява да включвате имейл съобщения в работни места. Можете да въвеждате задачи директно в списъка си със задачи или да добавяте имейли като елементи за действие.
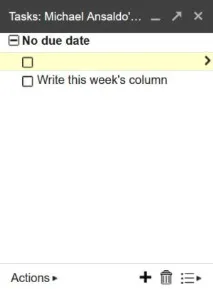
Добавянето на подзадачи е подходящо за по-сложни задачи, ако искате да разделите основната задача на няколко точки. За да направите това, създайте всяка подзадача под основната задача и натиснете бутона Tab, така че отстъпите да бъдат отложени.
Можете да направите множество списъци със задачи, като добавите дата и бележки към всяка задача, като щракнете върху стрелката до нея.
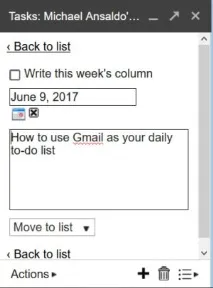
Пощенски списъци или имейли и други действия са подходящи за отпечатване или изпращане по имейл на списъка със задачи. Щракнете върху бутона Действия и изберете подходящата опция. Тук можете също да промените вашите задачи, като ги сортирате по дата или като ги преместите ръчно нагоре и надолу, като използвате показаните клавишни комбинации.