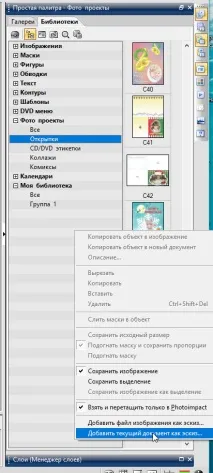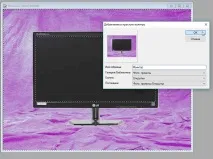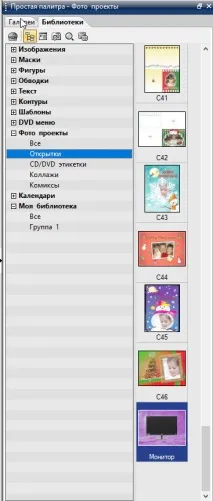Клуб PhotoImpact
Навигационно меню
Персонализирани връзки
Информация за потребителя
Публикации 1 страница 9 от 9
Сподели1 13-02-2009 10:53:33
- Автор: lupiip
- От: Петър
- Регистриран: 01-01-2009
- Публикации: 35
- Уважение: [+0/-0]
- Прекарани във форума: 14 часа 48 минути
- Последно посещение: 12-03-2017 22:17:42
Здравейте! Моля, помогнете ми да реша проблема: Създавам страници за фотокниги в *.UFO. Някои страници бих искал да използвам в други книги с други снимки (като пощенски картички, календари, колажи с плъзгане и пускане *.UFP), без да коригирам всяка снимка ръчно
Възможно ли е? Ако да, как?
Сподели2 13-02-2009 12:50:44
- Автор: Анатолий

- От Германия
- Регистриран: 21-12-2007
- Публикации: 2991
- Уважение: [+153/-0]
- Прекарано във форума: 2 месеца 23 дни
- Последно посещение: Вчера 13:09:23
Сподели3 19-02-2009 08:22:53
- Автор: Анатолий

- От Германия
- Регистриран: 21-12-2007
- Публикации: 2991
- Уважение: [+153/-0]
- Прекарано във форума: 2 месеца 23 дни
- Последно посещение: Вчера 13:09:23
Сега ще се опитам да покажа с пример как да създадете прост проект с един прозорец и да го запишете в UFP формат. Може би ще представлява интерес за други членове на нашия клуб. И така, да започваме. Изберете от нашата наличност или направете фоново изображение.

Първо превеждаме изображението в цветовия модел RGB. RGB е съкращениеАнглийски имена Red, Green, Blue - червено, зелено, синьо. В някои български версии се обозначава като КЗС.
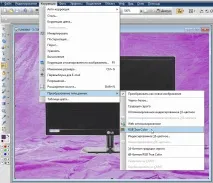
Сега нека започнем да изрязваме прозореца. Принципът е същият като при производството на рамки. Копирайте и поставете втория слой. Това може да стане чрез бутоните с икони над десктопа на програмата или като щракнете с десния бутон върху нашата снимка - в диалоговия прозорец, който се отваря или в мениджъра на слоевете, щракнете с десния бутон върху фоновия слой и в диалоговия прозорец, който се отваря, задайте командата Duplicate. В мениджъра на слоевете се появи нов слой, с който ще работим по-нататък. Щракването върху "окото" ще изключи слоя с оригинала на нашата рисунка.
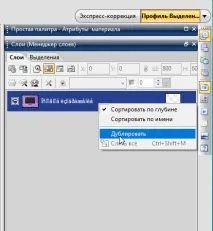

ДокоснетеD или като щракнете върху иконата в лентата с инструменти, активирайте инструментаPfad-Zeichenwerkzeug и изберете желаната форма (в този случай правоъгълник) и я поставете на мястото на предвидения прозорец. Изграждам проект с един прозорец, тези, които изграждат голям проект с няколко прозореца, инсталират няколко форми, но за всеки прозорец трябва предварително да създадете свой собствен слой (копиране и поставяне).
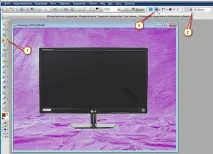

Изберете формуляр. След това изберете → Инвертиране.

Картината и формата са рамкирани с пунктирана линия. Това е рамката на нашия проект.

Създайте маска на слоя.
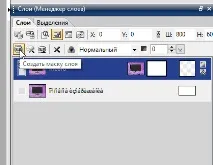
На слоя се появи икона, показваща, че избраната област е станала маска. „Букане в окото“ включете първия слой на оригиналната картина.
Проектът е готов. Вече можем да колажираме. Но за да запазите този проект във формат UFP и да го използвате в бъдеще, като извикате програмата чрез плъгин, специално създаден за колаж, трябва да поправите маската в проекта и да запазите проекта заедно с маската. За да направите това, щракнете с десния бутон върху нашия проект и влезтеотворен диалогов прозорецEigenschaften - Настройки.
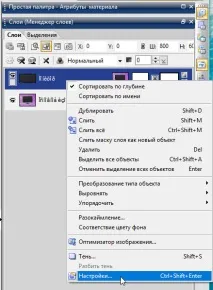
И в настройките поставяме "отметка" в етикетаFix Преводът в програмата очевидно е машинно направен и следователно не е съвсем правилен. Би било по-правилно тази команда да се преведе като "Fill", защото тази команда казва на програмата, че това вече е шаблон, който може да бъде запълнен с нов слой. Тоест да влязат в картинка. Без тази команда не можете да запазите работата си като проект във формат UFP. Натискаме O.K.

Това е всичко. Като щракнете върху "окото", включете фоновия слой. При прозрачен фон проектът не се запазва. Ние запазваме нашия проект във формат UFP. Нека проверим работата на нашия проект. Проектът в таблицата на програмата, Попълнете и посочете картината, която искате да добавите към шаблона.
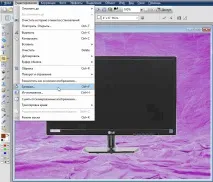
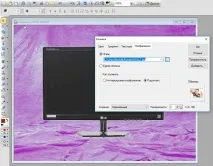

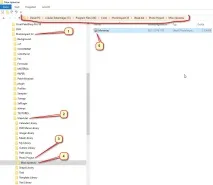
Сега отворете проекта, записан в програмата, и отидете в палитрата с проекти на програмата. В секцията "Пощенски картички" щракнете с десния бутон върху свободното място в шаблоните за пощенски картички и дайте командата "Добавяне на текущия документ като миниатюра".