KNOW INTUIT, Лекция, Работа с менюта и диалогови прозорци
В тази лекция ще научите как да:
- създайте меню с помощта на контролата MainMenu;
- обработете избора на елемент от менюто в програмния код;
- използвайте контролите OpenFile, FileDialog и ColorDialog в специални диалогови прозорци.
В „Работа с контроли от кутията с инструменти“ контролите на Microsoft Visual Studio бяха използвани за получаване на информация от потребителя, работещ с програмата. В този урок ще научите как да предоставяте на потребителите опции с помощта на професионално изглеждащи менюта и диалогови прозорци. Менюто се намира в лентата с менюта и представлява списък от команди, групирани в логически групи. Когато потребителят кликне върху името на групата, командите от това меню се появяват в падащия списък. Повечето команди от менюто се изпълняват незабавно при натискане; например, ако потребителят избере Копиране от менюто Редактиране, информацията незабавно се копира в клипборда. Въпреки това, ако команда от менюто завършва с многоточие (.), Visual Basic показва диалогов прозорец, който подканва за допълнителна информация, преди да изпълни командата. В този урок ще научите как да използвате контролата MainMenu, за да добавите стандартни менюта към вашата програма и как да използвате контролите на двата диалогови прозореца.
Какво е новото във Visual Basic .NET?
- Вече не използвате инструмента за редактор на менюта на Visual Basic 6 за създаване на менюта. Вместо това създавате обект на главното меню в полето на формуляра с помощта на контролата MainMenu и след това задавате свойствата му в дизайнера на менюта. Въпреки това, изборът на елементи от менюто от потребителя все още се обработва в програмния код.
- Генерирането на стандартни диалогови прозорци вече не използва контролата CommonDialog. Вместо това към проекта се добавят стандартни диалогови прозорци с помощта на един от седемте Windows Forms контроли. Тези контроли се наричат OpenFileDialog, SaveFileDialog, FontDialog, ColorDialog, PrintDialog, PrintPreviewDialog и PageSetupDialog.
- Формулярите вече включват метод ShowDialog и свойство DialogResult, което улеснява създаването на ваши собствени формуляри, които работят като стандартни диалогови прозорци.
Добавяне на меню с помощта на контролата MainMenu
Контролата MainMenu е инструмент, с който могат да се добавят менюта към програма и да се конфигурират в прозореца Properties. С помощта на MainMenu можете да добавяте нови менюта, да променяте и изтривате съществуващи. Можете да добавите функции за достъпност към менюто, като преки пътища, квадратчета за включване/изключване и клавишни комбинации. След като менюто е добавено към формуляра, използвайте процедури за събития, за да управлявате командите на менюто. В следващото упражнение ще използваме контролата MainMenu, за да създадем меню с часовник, чиито команди показват текущата дата и час.
Създаване на меню
- Стартирайте Visual Studio.
- От менюто Файл изберете Нов и след това Проект. Ще се появи диалоговият прозорец Нов проект.
- В папкатаc:\vbnet03sbs\Chapter4създайте нов проект за Windows приложение на Visual Basic с имеMyMenu.
Изберете контролата MainMenu в раздела Windows Forms на прозореца на кутията с инструменти и нарисувайте контрола в полето на формуляра.
Не се притеснявайте за позицията му - Visual Studio автоматично ще премести този контрол на правилното мястои задайте размера му. Формата ще изглежда така.
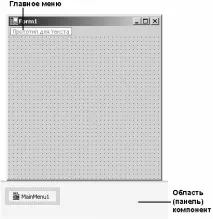
Обектът на главното меню не се появява в полето на формуляра, а под него. В предишните версии на Visual Basic всички обекти се показваха в самия формуляр. Но във Visual Studio .NET невидимите обекти, включително менюта и таймери, се показват в средата за разработка в отделен панел, нареченПанел на компонентите. В този панел можете да ги изберете, да коригирате свойствата им или да ги изтриете.
В допълнение към обекта на менюто, разположен в панела на компонентите, менюто, създадено във Visual Studio .NET, се показва графично в горната част на формуляра. За да въведете името на менюто, трябва да кликнете върху полето Type Here (Прототип за текст). След това можете да добавите заглавия за подменюта и други менюта, като изберете желаните полета със стрелките и въведете необходимите имена там. По-късно винаги можете да се върнете към този вграден дизайнер на меню (дизайнер на меню) и да редактирате вече направеното или да добавите нови елементи. Обектът на главното меню е много адаптивен и ви позволява да създавате управлявани от меню решения, които съперничат на най-добрите приложения на Windows.
Щракнете върху тага Type Here, въведетеDateи след това натиснете (Enter). Думата „Дата“ стана името на първото меню и се появиха две нови полета Type Here (прототип за текст), които ви позволяват да създавате елементи или команди на подменюто в менюто Date и допълнителни менюта. Засега изберете подменюто.
Съвет. Ако менюто на формуляра изчезне, изберете обекта MainMenu1 в областта на компонента и той ще се появи отново.
Въведете думатаВремеи след това натиснете клавиша (Enter). Вече имате менюДатас две команди от менюто -ДениЧас. Ако е необходимо, можете да влезете в допълнителни менюта.и команди, но за този пример това е достатъчно. Формата ще изглежда така.