Колаж от снимки във Photoshop
След като прочетете този урок, ще научите как да създадете колаж от снимки с плавни преходи между тях. За да създадем такъв колаж, ще използваме маски на слоеве, филтри и основни инструменти на Photoshop.

Създайте нов документ с размери 1024x768 пиксела и поставете три снимки върху него, всяка от снимките на отделен слой.

Изберете слоя със снимката в центъра и добавете маска към него, като щракнете върху иконата Добавяне на маска на слоя (Добавяне на маска на слой) в долната част на панела със слоеве.
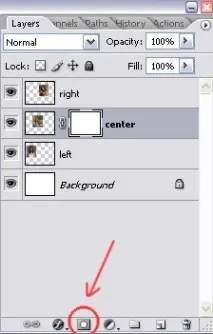
В лентата с инструменти отидете на инструмента за четка (четка), задайте цвета на предния план на # 000000. Настройките за четката са показани на изображението по-долу.
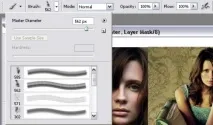
Върнете се към маската, като използвате избраната четка, рисувайте върху всяка от снимките, както е на изображението по-долу.

Използвайте четката, за да преминете през кръстовищата на снимките и се уверете, че вашият колаж получава този резултат:

Сега добавете маска към горния слой (дясната снимка), като използвате същата четка, постигнете желания резултат. Вижте изображението по-долу.

Ето как трябва да изглежда палитрата със слоеве след свършената работа:
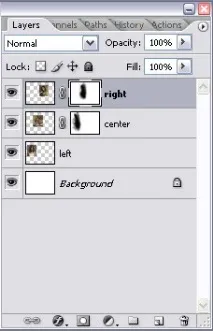
Активирайте инструмента Eraser Tool (Eraser), настройките за четката са показани на изображението по-долу.
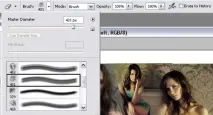
Сега работете с долния слой, използвайте Eraser Tool (Eraser), за да изтриете границите на изображението.

Коригирайте горната и долната част на изображението на същия слой.

Изберете слоя в центъра.
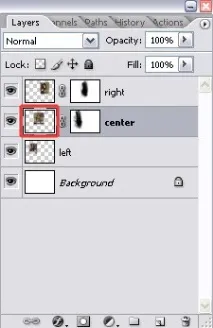
Изтрийте малка част от горната и долната част, както е показано със стрелките на изображението по-долу.

Ето какво трябва да се случи на този етап:

Без да сменяте инструмента, работете върху правилната снимка.Така обработихме всяка от трите снимки.

Обединете всички слоеве със снимки и наименувайте main. За да направите това, натиснете клавиша Control и щракнете върху името на слоя на всяка от трите снимки и натиснете Ctrl + E. Полученият колаж от снимки трябва да бъде обезцветен, за това натиснете клавишната комбинация Ctrl + Shift + U.
Сега ще добавим острота към снимката, за да направите това, отидете в менюто Филтър > Изостряне > Изостряне (Филтър – Острота – Острота +) и след това създайте коригиращ слой. корекция > Ниво (Слоеве – Нов коригиращ слой – Нива) или Ctrl + L и задайте следните стойности:
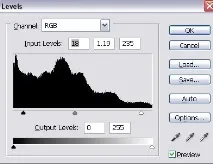
Дублирайте предишния обединен слой два пъти и поставете копията под оригинала, намалете Opacity (Непрозрачност) до 23%. Преместете първия слой надясно, а втория наляво.

Време е да украсим нашия колаж. За да направите това, отворете текстурата, преместете я в нашия колаж и я поставете над всички слоеве.

Променете режима на смесване за текстурния слой на Екран (Екран). Активирайте Elliptical Marquee Tool (Oval area) и задайте следните настройки:
Създайте овална селекция и изтрийте излишните области.

Дублирайте текстурата, преместете я и я изтрийте, както е показано на изображенията по-долу.


Дублирайте отново текстурата и я поставете от дясната страна на снимката.

Ето как трябва да изглежда палитрата със слоеве:
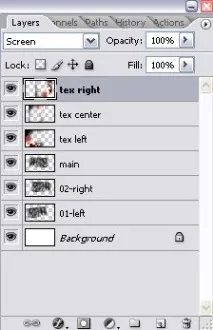
Ето как декорирах колажа с интересни четки с добавен текст. За да създадете такъв колаж, можете да използвате повече снимки.