Компонент на контролния панел - Дата и час - в Windows 7

За да промените датата, часа, часовата зона или да добавите допълнителен часовник към диалоговия прозорец за показване на дата, ще трябва да отворите системния компонентДата и час. Можете да го отворите по следните начини:
- Щракнете върху бутона за часовник в областта за уведомяване и в диалоговия прозорец, който се показва, следвайте връзката"Промяна на настройките за дата и час" ;
- Натиснете“Старт”, за да отворите менюто, отворете“Контролен панел”, изберете“Дата и час” от списъка с компоненти на контролния панел;
- Използвайте клавишната комбинация +R, за да отворите диалоговия прозорецИзпълни. В диалоговия прозорецИзпълни в полетоОтвори въведете timedate.cpl и щракнете върху бутонаОК.
В диалоговия прозорец има три раздела за промяна на настройките за дата и час. В раздела"Дата и час" можете да промените текущите дата и час, както и да изберете часовата зона. В разделаДопълнителни часовници можете да добавяте часовници за други часови зони. РазделътИнтернет време ви позволява да синхронизирате вашето системно време със сървърите за време в интернет или интранет. Диалоговият прозорец за промяна на настройките за дата и час е показан на следната екранна снимка:
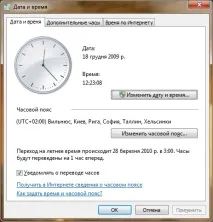
За да промените текущата дата и час, натиснете бутона"Промяна на дата и час...". Ако вашият акаунт е настроен на настройка за контрол на потребителските акаунти"Винаги уведомявай", ще трябва да потвърдите действията си, когато бъдете подканени за съгласие за контрол на потребителските акаунти. В диалоговия прозорец“Персонализиранечас и дата" можете да промените датата и часа. За да промените датата, изберете желаната дата в календара. За да промените часа, щракнете с левия бутон върху часовете, минутите или секундите и увеличете или намалете стойността, като използвате бутоните със стрелки вдясно или като използвате цифровите клавиши на клавиатурата.
От този диалогов прозорец можете също да получите достъп до диалоговия прозорец за промяна на настройките на календара, като щракнете с левия бутон върху връзката"Промяна на настройките на календара". Щракването върху тази връзка ще отвори раздела"Дата" на диалоговия прозорец"Настройки на формата", където можете да изберете краткия и дългия формат на датата, първия ден от седмицата и други настройки. След като направите промените, натиснете бутонаOK. Диалогов прозорец"Настройки за час и дата" може да се види на следната екранна снимка:
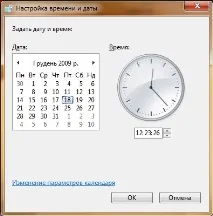
Можете също да промените датата и часа, като използвате командния ред и Windows PowerShell. За да промените датата и часа с помощта на командния ред, има командиTIME иDATE.
КомандатаTime е предназначена да показва и задава ново системно време. След като въведете командата без параметри, командният ред ще покаже текущия час и ще ви подкани да въведете нова стойност. За да промените часа, въведете нова стойност и натиснете бутонаEnter. КомандатаTime също поддържа превключвателя/T, който ви позволява да въведете текущия час без подкана. Пример за употреба:
КомандатаДата е предназначена да показва и задава нова дата. Синтаксисът на командата е идентичен с командатаTime. Пример за употреба:
С помощта на командната обвивка на Windows PowerShell можете да видите системната дата и час с кратката командаGet-Date и да промените тамcmdletSet-Date. Тази кратка команда променя системната дата и час на посочените стойности. Можете да посочите новата дата и час като низ или чрез предаване наSet-Date cmdlet обектDateTime илиTimeSpan. Използвайте опцията–Дата, за да посочите нова дата или час. Тази опция задава зададените стойности за дата и час. Можете да въведете новата дата в краткия формат на датата и часа в стандартния формат за вашия локал. Ако е посочена само датата (без час), кратката командаSet-Date задава часа до полунощ на посочената дата. Ако е посочен само часът, датата не се променя. Пример за употреба:
В разделаДата и час можете също да промените часовата зона. За да промените часовата зона, натиснете бутонаПромяна на часовата зона. В диалоговия прозорецИзбор на часова зона изберете текущата часова зона от падащия списък и щракнете върху бутонаOK. Също така в този диалогов прозорец можете да активирате или деактивирате функцията за лятно часово време. За целта има опция с отметка"Автоматично преминаване към лятно часово време и обратно". Ако квадратчето е отметнато, когато настъпи датата на преход към лятно или зимно време, операционната система автоматично ще промени часа.

Можете също да използвате следната настройка на системния регистър, за да зададете автоматично лятно часово време:
Разделът"Допълнителен часовник" на компонента на контролния панел"Дата и час" е проектиран да показва времето на други часови зони, заедно с вашата. В операционната система Windows 7, за да зададете допълнителни часовници за други часови зони, поставете отметка в квадратчето„Показване на тези часове“, изберете необходимото време от падащия списъкзона и в текстовото поле"Показвано име" въведете името на новата часова зона. Например на следващата екранна снимка можете да видите, че са добавени две допълнителни часови зони за Москва и Ню Йорк.
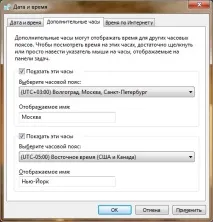
Можете също да добавите допълнителни часове, като използвате регистъра. В следния пример ще добавим допълнителни часове за часовата зона UTC +03:00 с името"Москва" :
- ПараметърътEnable указва, че ще се показват допълнителни часове.
- ПараметърътDisplayName указва низа за показване спрямо данните на часовника.
- ПараметърътTzRegKeyName указва часовата зона, на която се основава този алтернативен часовник.
След като потвърдите промените, когато задържите курсора на мишката или щракнете върху бутона на часовника в областта за уведомяване, ще видите всички часови зони, които сте избрали, както е показано на следната екранна снимка:
РазделътИнтернет време ви позволява да синхронизирате вашия системен часовник със сървър за време в Интернет или Интранет. Тази функция ви позволява да актуализирате системния часовник според сървъра за време, което гарантира, че локалният часовник е точен. За да синхронизирате времето, отидете в раздела"Интернет време" и натиснете бутона"Промяна на настройките". Ако вашият акаунт е настроен на Контрол на потребителските акаунти"Винаги уведомявай", ще трябва да потвърдите действията си, когато бъдете подканени за съгласие.

В диалоговия прозорецНастройки за интернет време, проверете опциятаСинхронизиране с интернет сървър за време, изберете желания сървър за време или въведете името на домейна и щракнете върху бутонаОК.
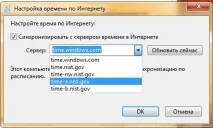
Освен отВ допълнение, синхронизирането на времето може да бъде конфигурирано с помощта на командата от командния редW32tm или с помощта на някои настройки на системния регистър, намиращи се в следния ключ:HKEY_LOCAL_MACHINE\SYSTEM\CurrentControlSet\Services\W32Time\