Конфигуриране на WDS на TP-Link TL-WDR4300
Новото поколение гигабитови рутери TP-Link TL-WDR4300 има много мощен пълнеж, включително модерни безжични чипове. Основното предимство е поддръжката на две ленти безжични мрежи, както 2,4 GHz, така и 5 GHz. Всъщност рутерът е отлична възможност за създаване на безжични центрове за всякакви задачи, както за просто разпространение на интернет между устройства, така и за мащабиране на безжично покритие. Помислете за задачата да създадете безжична мрежа в къща или офис, където трябва да покриете голяма площ, но няма начин да прекарате допълнителен кабел, за да поставите друга точка за достъп, а един рутер обикновено не е достатъчен. Очевидно решението би било WDS да се превърне в няколко рутера.
Има два TP-Link TL-WDR4300, които според производителя от кутията поддържат технологията WDS. Наистина има елемент от менюто wds в менюто на фабричния фърмуер и мрежата е доста лесна за конфигуриране, но на практика подчиненият рутер работи 10-30 минути и отказва да обслужва абонати, с други думи, замръзва. След рестартиране ситуацията се повтаря. Рутерът е добър и няма желание да го сменяте, защото аналозите са по-скъпи. Прибягнахме до алтернативен фърмуер и изборът падна върху DD-WRT, тъй като именно тази сборка работи с WDS без допълнителни пакети. Фърмуерът на рутера с алтернативен фърмуер беше обсъден в последната статия, така че нека да преминем към настройката му.
Припомнете си, че задачата е да се направи безжичен мост между рутери, единият от които е свързан с доставчика и разпространява WiFi, а вторият на разстояние 50 метра трябва да разпространява същия интернет на други абонати, като същевременно може да използва както 2,4 GHz мрежа, така и 5 GHz за Iphon, Ipad и др.
За безжичния мост беше решено да се използва 2,4 GHz канал, тъй като допълнителни антени на този стандарт(ако имате нужда от мост на дълги разстояния) се предлагат в широк диапазон. Ако има желание да експериментирате, настройката на моста на 5 GHz е напълно подобна.
Настройване на първия главен (главен/хост) рутер за WDS.
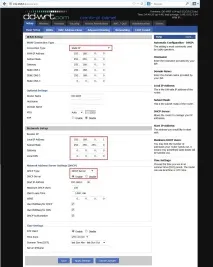
2. Настройте безжичен мост в секцията Wireless->Основни настройки и добавете виртуална точка за достъп за свързване на клиенти.
Задаваме режима WDS AP, запалваме мрежата, за да не объркаме хората с мост, все още не докосвайте ширината на канала и неговия номер, тези настройки трябва да се манипулират, за да се постигне максимален сигнал след инсталирането на рутерите. Името на моста може да бъде всяко.
Във Виртуални интерфейси щракнете върху Добавяне и създайте точка за достъп за клиентски устройства
Настроихме 5GHz мрежа по желание.
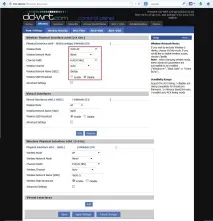
3. Защитете безжичните мрежи, в секцията Wireless -> безжична сигурност.
За моста WDS се препоръчва криптиране WPA Personal или WPA2 Personal (по-високо натоварване на процесора) и алгоритъм AES, ние задаваме всяка парола, за предпочитане не слаба.
За виртуални и 5GHz точки за достъп е по-добре да изберете WPA2 Personal Mixed и алгоритъма TKIP + AES, така че различните устройства да нямат проблеми с връзката.
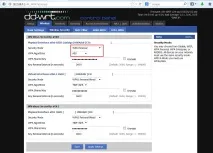
4. Сега трябва да позволим на друга точка да се свърже с нашата WDS мрежа. Отидете в секцията Безжична връзка -> Ath0-WDS (ако правите мост на честота 5 GHz, след това към секцията Ath1-WDS).
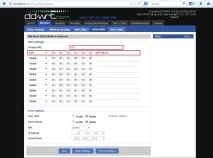
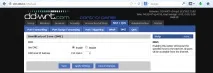
Настройка на втори (подчинен / подчинен) рутер за WDS.
1. Подобно на първия рутер, стартираме уеб интерфейса за конфигуриране. Можете незабавно да отидете в секцията Wireless->Основни настройки и да зададете режима на работа Client Bridge (Routed). По същия начин добавяме виртуална точка за достъп за клиенти, името на новата виртуална мрежа не трябва да е такакакто при основния рутер, клиентските мрежи може да се различават.
ВНИМАНИЕ! всички настройки на основния (мостов) безжичен интерфейс трябва да съответстват на настройките на интерфейса на главния рутер, ако нещо се промени тук, не забравяйте да промените настройките на друго устройство.
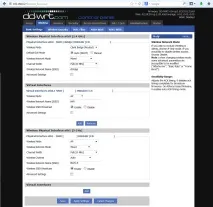
2. Защитете безжичните мрежи, в секцията Wireless -> безжична сигурност.
Подобно на първия рутер, въвеждаме мрежовите данни на wds точно както на основното устройство, конфигурираме допълнителни точки за достъп по наша преценка.
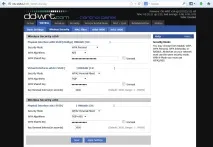
3. Сега добавяме основния рутер към списъка с участници в WDS мрежата.
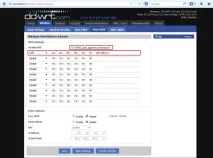
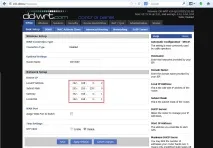
Освен това, за да избегнете конфликти, трябва да деактивирате защитната стена в Security -> защитна стена
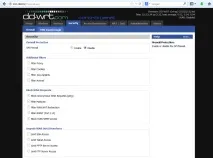
Настройката приключи, проверете.
След Apply Settings в Status можете да видите връзката и съответно качеството на връзката, всички устройства ще имат достъп до интернет.