Контрол на графика, преминаване на линия и актуализиране в MS Project-Pm-Way
Видео на материала "Управление на графика, ходене по линия и актуализиране в MS Project"
Съдържание:
Задаване на дата за отчитане на проекта в MS Project
Изключително неудобно е ръководителят на проекта или ръководството на компанията да установи факта на завършване само след изпълнение на задачите. За навременно вземане на решения е необходимо да се събират факти с определена редовност. Честото събиране на факти отвлича изпълнителите от работата, рядкото събиране води до забавяне на вземането на решения. Така че за проекта трябва да зададете периода на изпълнение.
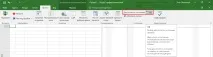
Можете да зададете датата на отчета за състоянието по два начина. Първи начин:
- Отидете в раздела "Проект".
- В секцията „Статус“ щракнете върху бутона „НЕ“ до текста „Дата на отчет за състоянието“
- В прозореца, който се отваря, въведете датата и щракнете върху „OK“
- Отидете в раздела "Проект".
- Кликнете върху бутона „Подробности за проекта“ в секцията „Свойства“.
- В прозореца с подробности за проекта, който се отваря, в полето Дата на отчета въведете датата за отчета за състоянието.
Линия на напредък в MS Project
Ако искате визуално да покажете напредъка на вашия проект, можете да покажете линии на напредъка на диаграма на Гант. За определената дата на изпълнение се показва вертикална линия, която свързва изпълняваните задачи и всъщност е графика. В тази графика шиповете вляво показват задачи, които се изпълняват със закъснение от графика, а шиповете вдясно показват задачи, които се изпълняват предсрочно. Разстоянието от крайната точка на върха до вертикалната линия е пропорционално на степента на съответствие на задачата с графика. Можете да имате няколко линии за пътуване на еднаграфик по едно и също време.
Можете да обвържете линия за пътуване:
- Дата на отчета за състоянието
- текуща дата
- По дни от седмицата
- По дни от месеца
- Всяка фиксирана дата

За да покажете редовете за прогрес:
- Превключете към изглед Диаграма на Гант.
- Отидете на страницата "Форматиране" на лентата с инструменти, изберете бутона "Мрежа" и подточката "Линия на напредъка" и ще се отвори прозорецът "Линия на напредъка".
- Отидете в раздела „Дати и интервали“.
- В блока „Текуща линия на напредъка“ превключете превключвателя „Покажи“ във включено състояние.
- За да покажете напредъка за ключовата дата на проекта, изберете „Считано от датата на състоянието на проекта“. За да покажете редовете за напредък за текущата дата на проекта, изберете „Към днес“.
- За да покажете съответствие с базовата линия, превключете превключвателя „Показване на редовете за напредък въз основа на:“ „базова линия“ на включено.
- Натиснете бутона "OK".
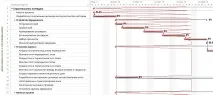
Актуализиране на графика в MS Project
След извършване на факта на изпълнение на задачите на проекта е необходимо да се актуализира (актуализира) графикът на проекта. За да актуализирате проект, изпълнете следните стъпки:
- Отидете в раздела “Проект ” и щракнете върху бутона “Актуализиране на проект ”
- След отваряне на прозореца "Актуализация на проекта ". Изберете типовете актуализации и датата, на която се извършва актуализацията. Датата на актуализиране е крайната дата на текущия период на изпълнение.
- За да актуализирате графика, натиснете бутона "ОК "

В MS Project Professional можете да актуализирате планаграфик на проекта по следните начини:
1.Актуализиране без смяна. За да актуализирате без смяна, изберете „Актуализиране на работата, завършена на: “ и задайте датата на актуализиране. Тази актуализация може да бъде изпълнена по два начина:
- Чрез задаване на процента на изпълнение за задачи или части от задачата, попаднали в периода на изпълнение. Зададеният процент може да бъде различен от 0% до 100%. Този подход се прилага за задачи с всякаква продължителност. За да инсталирате този тип актуализация, поставете отметка в квадратчето до елемента „задаване на % изпълнение в диапазона от 0 до 100 “.
- Чрез задаване на процента на 100% изпълнение за задачи, които са изцяло в периода на изпълнение и 0% за задачи, които са само частично изпълнени в този период. Зададеният процент може да бъде 0% или 100%. Този подход е желателно да се прилага за задачи с времетраене по-малко или равно на продължителността на периода на изпълнение. Ако продължителността на периода на изпълнение е една седмица, тогава продължителността на задачите трябва да бъде по-малка или равна на 5 дни. За да инсталирате този тип актуализация, поставете отметка в квадратчето до елемента „задаване на % завършване само на 0 или 100 “.
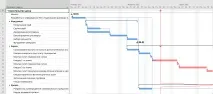
2.Актуализация на отместване. За да опресните с отместване, изберете „Пренасрочване на текущата работа, започваща след: “ и задайте датата на опресняване. Тази актуализация ще премести началото на задачите за нестартирали периоди към датата на актуализацията. Всички задачи, които имат процент на изпълнение, ще бъдат разбити, а незавършената им част ще бъде прехвърлена към датата на актуализиране. Всички мигрирани задачи ще имат ограничение „Започнете не по-рано от “. 3. Можете да актуализирате както целия проект, така и определен списък от задачи. За да направите това, изберете съответния елемент в долната част на прозореца. отПо подразбиране е зададен елементът "целият проект ", т.е. всички задачи на проекта. За да актуализирате само част от проекта, първо трябва да изберете списъка със задачи за актуализиране и едва след това да актуализирате, като зададете елемента "избрани задачи ". 4. След като зададете всички параметри, натиснете бутона “ОК ”.
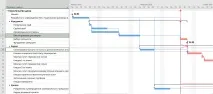
Този материал се разглежда при практически обучения на ресурса за онлайн курсове.