Коригиране на грешна експозиция с помощта на Photoshop

За да използвате тази проста техника, трябва да редактирате различните части на изображението по ваш вкус, което е точно това, което ще направим. Този метод се счита за по-добър от HDR (High Dynamic Range, висок динамичен диапазон), т.к. има повече контрол върху всички части на изображението. На този етап имаме нисък контраст и тъмен (недоекспониран) пейзаж, което прави нашия пейзаж да изглежда, грубо казано, невпечатляващ. Имате нужда само от един кадър, а не от три или дори повече, както предполага създаването наHDR. За предпочитане е, ако сте направили тази снимка във форматRAW. Ако имате RAW изображение, отворете Adobe Camera RAW и следвайте инструкциите по-долу.
Първата стъпка е да компенсирате сенките върху пейзажа на изображението, за което използвайтеЗапълваща светлина със стойност 30.
Следващата стъпка еВъзстановяване на акценти, използвах я със стойност 100, за да дам на небето и облаците повече контраст. Ако вашето изображение е направено във формат, различен отRAW, използвайте инструмента Shadows\Highlights в Adobe PhotoshopImage - Adjustments - Shadows/Highlights. (Image - Adjustments - Shadows\Highlights), за да дам на изображението нещо като резултата, който получих:
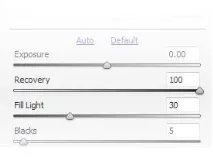

Нашият образ се състои от две части - небето и земята. Ако мислено разделим това изображение на две части, ще стане по-ясно какво трябва да редактираме и как.

Сега, след като знаем кои области трябва да обработим, трябва да настроим всяка област поотделно до желаното ниво на яркост. За да направите това, отворете Adobe Photoshop и нашето изображениеФайл - Отворете. (Файл – Отворете. ). Създайте нов слойниваСлой – Нов коригиращ слой – Нива (Слой – Нов коригиращ слой – Нива) и изберете „черната точка“ и „бялата точка“ на нашето изображение, като използвате „пипетите“ в диалоговия прозорец, който се появява. Това не винаги е приложимо, тъй като не е необходимо да можете да намерите идеалната черна или бяла точка в изображението, в който случай просто плъзнете плъзгачите на хистограмата в прозореца Нива, докато получите желания резултат.Не забравяйте, че когато редактирате, трябва да наблюдавате само частта от изображението, която редактирате. Ако се фокусирате върху небето, не се притеснявайте за земята, регулирайте плъзгачите, докато намерите идеалното прилягане към небето. Всичко това се обяснява с факта, че в крайна сметка всяка област ще получи свои собствени настройки

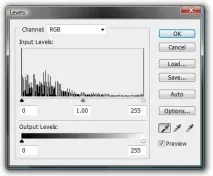
Ето как трябва да изглежда палитрата със слоеве:
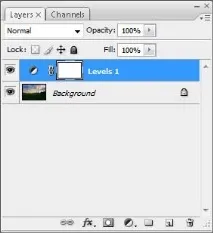
Не се изненадвайте, че изсветляването на пейзажа ще доведе до много избледняване на небето. За да елиминирате този ефект, използвайте кръглачетка (Инструмент за четка) върху слоя Levels, рисувайки върху нежеланите области с черно. Резултат:

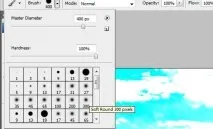
Резултат от четка:

Ето как изглежда палитрата със слоеве:
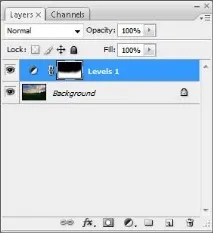
Създайте друг коригиращ слой и го приложете, за да потъмните небето:

След като манипулирах небето (изображението по-горе), забелязах, че горният ляв ъгъл на изображението е пренаситен. За да намаля контраста на тази конкретна област от изображението, създадох слой Яркост \ КонтрастСлой – Нов коригиращ слой – Яркостен контраст (Слой – Нов коригиращ слой – Яркостен контраст) като зададох стойносттаНаситеност на -15 в диалоговия прозорец, който се появява. За да приложа този слой само в горния ляв ъгъл, премазах по-голямата част от изображението,с изключение на тази област. Тази стъпка доведе до това изображението да не загуби контраста си и пренаситената област придоби по-реален вид.

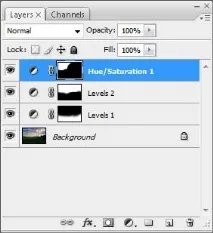
Ето окончателното изображение:

Желая ви успех! Винаги за вас: photoshoplesson.ru Имате ли желание да покажете резултатите от работата си? Изпратете работата си в нашия форум!