Коригиране на тъмна (недоекспонирана) снимка с помощта на режими на смесване
Съвременните цифрови фотоапарати ви позволяват да правите колкото искате снимки, без да се притеснявате за цената на филма, броят на снимките е ограничен само от свободното място на картата с памет на фотоапарата, а модерните карти с памет са обемисти и евтини. Така че можем да правим снимки само за чисто удоволствие, като постоянно натискаме спусъка на фотоапарата.
Естествено, при този „режим“ на фотография много кадри се оказват с недостатъчно качество, например твърде тъмни и скучни (недоекспонирани, недоекспонирани) или обратното, твърде светли, докато цветовете и детайлите на изображението са просто измити (преекспонирана снимка).
Опитен потребител на Photoshop ще каже, че тези дефекти са лесни за отстраняване с помощта на тонална настройка на изображението с инструментите Нива (Нива) или Криви (Криви), но има много по-лесен начин и не изисква използването на такива сложни инструменти.
В този и следващия урок ще научим как Photoshop улеснява коригирането на незначителни проблеми с експозицията за секунди с коригиращи слоеве и режими на смесване на слоеве! В този първи урок ще научим как бързо да изсветляваме недостатъчно експонирани изображения с помощта на режима на смесване на екрана. И в следващия урок ще изучаваме подобен начин за потъмняване на преекспонирани (преекспонирани) снимки с помощта на режима на смесване „Умножение“ (Умножение).
Е, сега нека да разгледаме как бързо да коригираме недостатъчно експонирано изображение. Например, направете снимка на Ниагарския водопад. Това е тъмно, ясно недоекспонирано изображение, където всички детайли изглеждат по-тъмни, отколкото са в действителност, дърветата например се оказаха почти черни:

Забележка. Можете да сравните оригиналното и коригираното изображение подробно в последната снимка на урока. Просто задръжте/задръжте мишката върху най-долното изображение.
Отново, ако тази снимка имаше повече значение за мен, щях да положа усилия да направя правилната тонална корекция с Нива или Криви, но в този случай просто искам да поправя (осветля) това изображение с възможно най-малко усилия и възможно най-бързо. Да започваме!
Отворете снимката във Photoshop и добавете нов коригиращ слой към фоновия слой Нива (Нива).
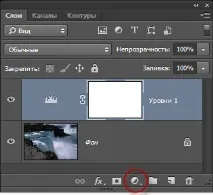
Стъпка 2: Променете режима на смесване на коригиращия слой на „Екран“ (Екран)
За да увеличим яркостта на изображението засега, всичко, което трябва да направим, е да променим режима на смесване на коригиращия слой от нормален на „Екран“ (Екран). Ще намерите опцията за промяна на режима на смесване в горния ляв ъгъл на панела със слоеве:
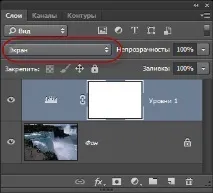
Режимът на смесване на екрана е един от няколкото режима за осветяване на изображението, така че добавянето на коригиращ слой с нива и промяната на неговия режим на смесване на екран ще направи снимката по-ярка. Сега можем да видим повече детайли в тъмните области, особено в дърветата, които първоначално бяха почти черни:

Стъпка 3: Дублирайте коригиращия слой Levels (по избор) Ако установите, че снимката ви все още не е достатъчно ярка, просто дублирайте корекциятаслой "Нива", като щракнете върху него в панела със слоеве с левия бутон на мишката и след това натиснете клавишната комбинация Ctrl + J. Копие на коригиращия слой ще се появи над оригинала:
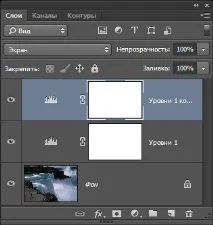
Сега, с добавянето на два коригиращи слоя в режима на смесване на екрана, изображението изглежда още по-ярко, с много повече видими детайли в тъмните области:

Стъпка 4: Намаляване на непрозрачността на втория коригиращ слой, ако е необходимо
След като добавите втори коригиращ слой Levels, може да откриете, че изображението е твърде ярко. За да намалите леко яркостта, просто намалете стойността на непрозрачността на горния коригиращ слой. Опцията Opacity се намира точно срещу опцията Blend Modes в горната част на панела Layers. Непрозрачността по подразбиране е зададена на 100%. За моя ще намаля непрозрачността до около 70%, но тази стойност варира от изображение на изображение:
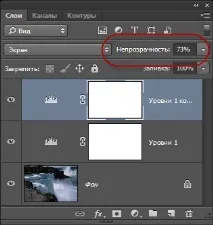
Всъщност всичко е готово, нека обобщим. Като добавихме само няколко слоя за коригиране на нивата в режима на смесване на екрана, успяхме бързо и лесно да осветим тъмно изображение. Все пак имайте предвид, че този метод ще извади детайли само в тъмните области на снимката, ако има такива детайли. Но ако изображението е толкова силно недоекспонирано, че тъмните зони не съдържат нищо освен плътно черно, можете да използвате тази техника, за да осветлите цялостното изображение, но детайлите в тъмните зони няма да излязат. те отсъстват от самото начало.
Сравнетеоригинална и коригирана снимка чрез задържане/задържане на курсора от изображението:

Сравнение на оригинална и коригирана снимка