Лабораторна и практическа работа № 17 „Microsoft Word

Документи в архив:
Име на документа ╨▌╤P ╤А╨▌╨▌╨╛╤В╨▌ tDC17 -lMicrosoft Word. ╨F╨╕╨▌╨▌╤A╨▌╨+╨+╤L-+.doc
Лабораторна и практическа работа № 17 „Microsoft Word. Диаграми»
След като завършите тази практическа работа, ще научите:
Изградете диаграми въз основа на съществуваща таблица на Word, изберете типа на диаграмата и как е проектирана.
Има два начина за работа с диаграми в MS Word. Първият традиционен е да стартирате Microsoft Graph и да замените предложените параметри в таблицата със свои собствени. Вторият начин е, че можете да вземете за основа таблица, създадена в документ на Word. Може да се предложи следната процедура. Опитайте се да начертаете възрастта на членовете на вашето семейство.
Създайте таблица в документ на Word, като оставите първата колона празна.
Стартирайте Microsoft Graph. Изпълнете командатаInsert-Object-Chart Microsoft Graph. Подредете подпрозорците така, че да се виждат и диаграмата, и таблицата.
Променете данните в таблицата и вижте как се променя диаграмата. Когато работите с два прозореца едновременно (таблица и диаграма), следете кой е активен в момента. Наборът от елементи от хоризонталното меню и наличието на някои операции ще зависи от това. Можете да активирате прозореца с щракване на мишката).
Изтрийте и възстановете легендата. Щракнете с десния бутон върху легендатаИзчисти.
Извикайте контекстното меню на диаграмата, като щракнете с десния бутон върху нея и изберете опциятаОпции на диаграмата.
РазделЗаглавиеви позволява да въведете името на диаграмата и осите. Въведете името "Възраст". РазделДобавяне на легендалегенда. В разделаЕтикети с данниактивирайте опцията Стойности. Ако искате да добавите таблица с изходни данни към диаграмата, тогава в разделаТаблица с данниактивирайте бутона Таблица с данни.
Направете промени в таблицата.
Променете цвета и формата на сериите от данни и формата на стените на диаграмата.
Въведете и форматирайте таблица в Word. Забележете, че в колоната Височина числовите данни са подравнени отдясно и с отстъп надясно.
Изберете колоните „Заглавие“ и „Височина“ и изградете диаграмаInsert-Object-Microsoft Graphвъз основа на тях. Не забравяйте да включите легенда и етикети с данни за тази диаграма.
Ако изтеглянето не започне, щракнете отново върху „Изтегляне на материал“.
- Информатика
След като завършите тази практическа работа, ще научите:
Изградете диаграми въз основа на съществуваща таблица на Word, изберете типа на диаграмата и как е проектирана.
Има два начина за работа с диаграми в MS Word. Първият традиционен е да стартирате Microsoft Graph и да замените предложените параметри в таблицата със свои собствени. Вторият начин е, че можете да вземете за основа таблица, създадена в документ на Word. Може да се предложи следната процедура. Опитайте се да начертаете възрастта на членовете на вашето семейство.
Създайте таблица в документ на Word, като оставите първата колона празна.
Стартирайте Microsoft Graph. Изпълнете командатаInsert-Object-Chart Microsoft Graph. Подредете подпрозорците така, че да се виждат и диаграмата, и таблицата.
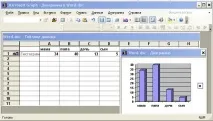
Променете данните в таблицата и вижте как се променя диаграмата. Когато работите с два прозореца едновременно (таблица и диаграма), следете кой е активен в момента. оттова ще зависи от набора от елементи на хоризонталното меню и наличието на някои операции. Можете да активирате прозореца с щракване на мишката).
Изтрийте и възстановете легендата. Щракнете с десния бутон върху легендатаИзчисти.
Извикайте контекстното меню на диаграмата, като щракнете с десния бутон върху нея и изберете опциятаОпции на диаграмата.
РазделътЗаглавие ви позволява да въведете заглавие за диаграмата и осите. Въведете името "Възраст". РазделЛегенда-Добавяне на легенда. В разделаЕтикети с данни активирайте опцията Стойности. Ако искате да добавите таблица с изходни данни към диаграмата, тогава в разделаТаблица с данни активирайте бутона Таблица с данни.
Направете промени в таблицата.
Променете цвета и формата на сериите от данни и формата на стените на диаграмата.
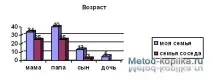
Упражнение:
Въведете и форматирайте таблица в Word. Забележете, че колоната Височина е подравнена отдясно и подплатена отдясно за цифровите данни.
Ключ за мисия:
Изберете колоните „Заглавие“ и „Височина“ и изградете диаграмаInsert-Object-Chart Microsoft Graph въз основа на тях. Не забравяйте да включите легенда и етикети с данни за тази диаграма.