Моделиране на походка - 3D Max
В този урок ще разгледаме създаването на походка за модел на момче.
1.Отворете файлаBoyPhysique.max.

Процесът на анимиране в Character Studio обикновено започва със създаването на отпечатъци за героя. Това означава, че поставяте знаци върху равнините, върху които героят стъпва на определени интервали. Разбира се, никой не ви ограничава само до поддържащи отпечатъци и можете лесно да анимирате движенията на героя ръчно. Но анимацията по референтни пътеки е малко по-проста и има редица предимства.
2.Сега ще скрием модела на героя и ще започнем да анимираме системата Biped. След това модулът Physique автоматично адаптира движението на модела към движението на скелета. Изберете кожа на герой и щракнете с десния бутон върху нея. Изберете Свойства от падащото меню. В диалоговия прозорец, който се отваря, поставете отметка в квадратчето до Скриване.
3.Изберете която и да е част от системата Biped и отидете на панела Motion.
4.Превключете към режим за редактиране на стъпки, като натиснете бутона Footstep Mode.
Сега можем да поставим отпечатъци за нашия герой. Но първо трябва да знаете малко повече за тях.
Всеки отпечатък има начална рамка (моментът, в който кракът докосне отпечатъка), продължителност и продължителност на двойно повдигане. Двойната опора означава времето, през което героят се опира на двата крака. Това е уместно само при ходене (по време на бягане краката никога не докосват земята едновременно), но ние анимираме ходенето.
Когато поставяте отпечатъци, настройките по подразбиране (Стъпка на ходене - 18 кадъра, продължителност на двойна поддръжка - 3 кадъра) могат да се променят в раздела Създаване на стъпки:
5.Но ние няма да поставяме отпечатъци ръчно, ноНека го присвоим на програмата. Кликнете върху бутона Създаване на множество стъпки. Ще се появи диалогов прозорец:
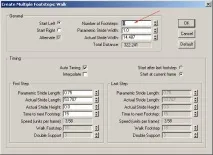
6.Променете броя на стъпките на 8 и се уверете, че вашите настройки съответстват на настройките на снимката. Натиснете OK.
7.Ще видите верига от стъпки. Но те не правят нищо, докато не бъдат активирани. Кликнете върху бутона Създаване на ключове за неактивни стъпки. Пуснете анимацията, като натиснете бутона Пусни в долната част на екрана:
8.Сега нека започнем да променяме отпечатъците. Човек рядко поставя краката си успоредно. Затова ще ги разширим малко. Изберете инструмента за въртене и като започнете от отпечатък номер 2, завъртете отпечатъците на 10-11 градуса един по един, така че краката да изглеждат леко настрани по време на стъпката:
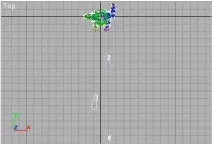
Не се препоръчва ясно да се повтарят ъглите на въртене за всяка песен. Нека бъдат малко по-различни - това повишава реализма.
9.Анимацията е малко по-добра, но героят все още върви някак изправен. Нека го накараме да се люлее малко повече при ходене. Излезте от режима за редактиране на отпечатъци и изберете центъра на тежестта (BoyBip) на героя:
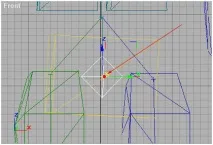
10.Влезте в режим на навигация с клавиши, ако сте го излезли. Отидете на кадър 24. Това е вторият ключ (можете също да използвате бутоните Предишен ключ и Следващ ключ):
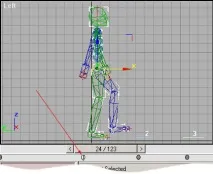
11.Левият (син) крак е повдигнат. Завъртете леко центъра на масата по оста X с два до три градуса, така че левият крак да се повдигне малко повече. Това води до люлеене при повдигане на крака. Щракнете върху бутона Задаване на ключ, за да извършите промените в ключа на анимацията. Но бъдете внимателни, ако не натиснете бутона Set key, тогава всички промени ще бъдат загубени веднага щом преместите показалеца на текущия кадър към друг кадър. Не забравяйте за бутона Set key. Между другото, тядублирани няколко пъти в няколко раздела за удобство по време на анимация.
12.Продължете към следващия клавиш. В този кадър десният крак вече е повдигнат. Завъртете героя на няколко градуса, така че десният крак да се повдигне.
Преминете през всички клавиши за анимация и повторете горните стъпки за всеки клавиш. Само не прекалявайте с ъглите на завъртане, тъй като визуално малка промяна на екрана в момента на завъртане може да бъде много забележима по време на анимацията. Имаме нужда от реалистична разходка.
Забелязахте ли, че малка промяна увеличи реализма? Героят започна леко да клати глава. Но при по-внимателно разглеждане се забелязва, че някак неестествено върви направо. Хората леко се прегърбват, докато вървят, за да компенсират изместването на центъра на масата напред по посока на движението.
13.Изберете втората секция на гърба отгоре, след това в долната част изберете всички клавиши за анимация освен първите, като натиснете Ctrl-щракване. В този случай ключовете стават бели:
14.Завъртете гърба си на 3-4 градуса, така че героят да се прегърби малко:
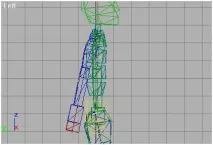
Кликнете върху бутона Задаване на множество ключове. В диалоговия прозорец, който се появява, щракнете върху бутона Прилагане на увеличението.
Тази функция ви позволява да правите пропорционални промени във всички избрани клавиши. С други думи, ако обърнете гърба си на четири градуса, той ще се завърти на четири градуса във всички избрани клавиши, докато останалите клавиши остават непокътнати.
15.Нека накараме героя да размахва ръцете си още малко. Изберете горната част на двете ръце. Ключовете са в моментите на максималния ъгъл на завъртане на ръката. Преминете по тях и увеличете амплитудата на трептенията на ръката, като завъртите горната част на ръката с 5-7 градуса в едната или другата посока, в зависимост отсегашната си позиция.
16.Всичко е наред, но когато човек върви, той не гледа право напред, а леко надолу, за да види препятствията, които се появяват по пътя му. Да му наведем малко главата, но не със Set Multiply Keys, а със слоеве анимация.
17.Изберете която и да е част от системата Biped и отидете на панела Motion.
18.Намерете раздела Слоеве и го разгънете:
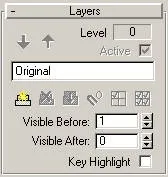
19.Кликнете върху бутона Създаване на слой. Току-що създадохте нов анимационен слой. Всичко, което правите на този слой, няма да засегне ключовете на предишния (който се наричаше Original), но ще засегне анимацията. Можете да изключите слой по всяко време, да го изтриете и да го обедините с предишния. За да редактирате ключовете на други слоеве, отидете до тях, като щракнете върху бутоните Предишен слой и Следващ слой.
20.Отидете в началото на анимацията, спуснете малко главата си (с 10 градуса) и задайте ключа (с помощта на бутона Set Key).
21.Пуснете анимацията. Имайте предвид, че като поставите само един ключ на горния слой, вие принудихте героя да държи главата си наведена през цялата анимация. Редактирането на слоеве е много полезно за анимиране на главата, пръстите и гърба. не сме обезпокоени от ключове, разположени на други слоеве. Но не забравяйте, че всички промени, направени на всички слоеве, се виждат само когато е избран най-горният слой (слоят с оригиналната анимация е най-долу).
Можете да обедините слоевете и да получите готовата анимация.
Тук създадохме доста прилична походка. Забележете колко лесно е да анимирате герой в Character Studio. В други пакети, които нямат инструменти за създаване и редактиране на референтни отпечатъци, процесът на създаване на походка отнема повече време.
22.Запишете резултата във файлBoyWalking.max.
Опитайте се да поправите анимацията сами. Чувствайте се свободни да експериментирате, имате запазен файл.