Намалете RAM в Windows 10

Какво означава компресия на паметта?
Компресирането на паметта е нова функция в Windows 10, която не е налична в по-стари Windows 8 и 7. В същото време Linux и MacOS използват тази функция.
Обикновено, ако вашият компютър има 8 GB RAM и изпълняваните приложения и самата система използват 9 GB данни за съхранение в паметта, поне 1 GB трябва да се съхрани във файла за размяна на твърдия диск на вашия компютър. Достъпът до данни във файла за виртуална памет забавя скоростта на отделните приложения и системата като цяло.
Въпреки това, използвайки алгоритъм за компресиране (същия като Zip файл), размерът на данните може да бъде намален и поставен изцяло в RAM. Например, системата може да остави 6 GB некомпресирани данни и да компресира 3 GB, така че те всъщност да заемат 1,5 GB. Така ще имате заети 7,5 от 8 GB RAM.
Има ли недостатъци на този подход? Да и не. Компресирането на данни и обратната процедура изискват определени ресурси на процесора. Следователно не всички данни се съхраняват компресирани, системата компресира само информацията, която счита за необходима. Самата операция по компресиране и декомпресиране е много по-бърза от записването и четенето на данни от диск. Следователно Windows търси компромис между тези два подхода.
Защо Windows не компресира всички данни?
Както вече обсъдихме, скоростта на компресиране и декомпресиране на данни е много по-висока от записването и четенето на данни от диск. Работата с такива данни се извършва в напълно автоматичен режим и не изисква намеса на потребителя, така че защо системата не компресира всички данни?
Работата с некомпресирани данни е много по-бърза. Ако операционната система трябва да търси в голямо количество данни, съхранявани в RAM, тогава процедурата за четене, декодиране и обратно кодиране на данниизисква значително процесорно време. Освен това системата запазва част от RAM за декомпресиране на необходимия буфер на паметта в случай на такава необходимост.
Въз основа на това Windows се опитва да съхранява данни, които често са достъпни в некомпресирана форма, данни, до които системата има достъп по-рядко, се компресират или дори се записват във файла за виртуална памет.
Какво да направите, ако компютърът няма достатъчно RAM?
И така, какво трябва да направите, ако видите, че системата използва голямо количество компресирани данни или работи на голям суап файл? Отговорът е очевиден, добавете повече RAM към вашия компютър, това ще бъде най-доброто решение. Също така е очевидно, че е най-добре да използвате толкова бърза RAM, колкото позволява вашата дънна платка.
Тъй като скоростта на четене и запис на SSD устройство е многократно по-висока от тази на традиционния твърд диск, цялата система ще работи по-бързо.
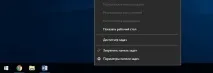
По подразбиранеДиспечер на задачитестартира в намалена форма, трябва да имате достъп до пълната версия. За да направите това, щракнете върху бутонаПодробностив долния ляв ъгъл на прозореца.
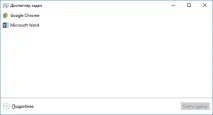
Отидете в раздела Производителност и изберете Памет от списъка вдясно. Ще видите колко памет е компресирана под"Използване (компресирана)". Например на екранната снимка по-долу Task Manager показва, че нашата система в момента използва 4,2 GB, 21,6 MB е компресирана памет.
Тази настройка се променя постоянно в зависимост от броя на работещите приложения и паметта, която използват. Количеството компресирана памет също може да се промени от работата на системните задачи във фонов режим, можете да наблюдавате този процес в реално време.
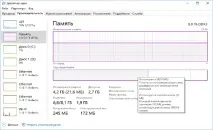
Също така от екранната снимка можете да видите, че нашата система използва 8GB RAMDDR3 памет. 1 GB е резервиран от хардуера - тази памет се използва от интегрираната графична система. DIMM форм фактор на паметта, използвани са 2 скоби и са свободни още 2 слота в системата. Кешираната настройка от 1,9 GB показва текущия размер на файла на страницата. Ако задържите курсора на мишката върху диаграмата в секцията Структура на паметта, системата ще изскочи подсказка с допълнителна информация.
Как да определите колко памет отнема даден процес
За подробна информация относно паметта, която отнема всеки процес, отидете в раздела Процеси, след това намерете този, от който се нуждаете, и го изберете, колоната с памет ще покаже действително заетата памет.
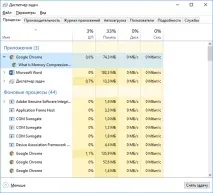
Някои приложения имат множество процеси, работещи едновременно, като например Google Chrome. В този случай трябва да изчислите сумата на консумираната памет от всички работещи процеси.