Нарисувайте портокал и лимон във Photoshop

Стъпка 1 Отворете Photoshop и създайте нов документ 750 x 540 пиксела, 72 пиксела на инч, RGB цветен режим. Tool Ellipse Tool (U) (Елипса) създайте кръг от произволен цвят.
Забележка: за да направите кръга идеално равен, задръжте натиснат клавиша Shift, докато създавате.
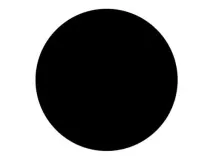
Стъпка 2 Приложете стиловете Inner Shadow и Color Overlay към този слой, вижте настройките по-долу.

Стъпка 3: Отворете прозореца на палитрата с четки > Четки (Window - Brushes) или натиснете F5 и регулирайте четката, както е показано на изображението по-долу.
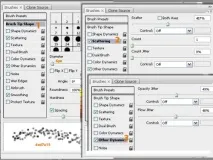
Стъпка 4. На нов слой нарисувайте краищата на кръга с избраната четка.

Стъпка 5. Сега нека се отървем от точките, които са излезли отвъд границата на кръга. За да направите това, натиснете Ctrl + щракнете върху миниатюрата на кръговия слой, за да създадете селекция. След това обърнете селекцията Изберете > Инверсия (Избор - Инверсия) и щракнете върху Изтриване (Изтриване). Демаркирайте Ctrl+D.
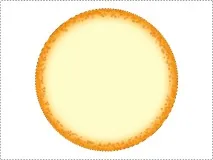
Стъпка 6 Създайте нов слой и го слейте със слоя кръг. За да направите това, изберете желаните слоеве и натиснете Ctrl + E.
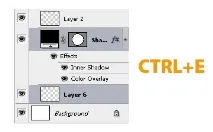
Стъпка 7 Добавете малко шум към кръговия слой Filter > Шум > Добавяне на шум (Филтър - Шум - Добавяне на шум). Вижте настройките по-долу.
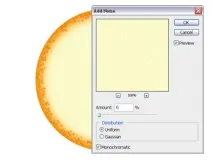
Стъпка 8 Създайте друг по-малък кръг върху по-големия, запълнете го с #fefccb. Добавете шумов ефект към него със същите настройки като в Стъпка 7.
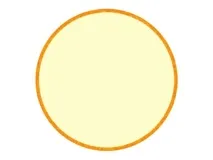
Стъпка 9 За по-малкия кръг нанесете оперение. За да направите това, натиснете Ctrl + щракнете върху миниатюрата на слоя с по-малкия кръг, отидете в менюто Избор > Промяна > Feather (Избор - Модификация - Feathering) и задайте стойността на радиуса на 14 пиксела. След това обърнете селекцията Ctrl + Shift + I и натиснете Delete(Изтрий). Демаркирайте Ctrl+D.
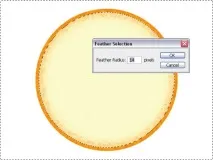
Ето какво трябва да имате на този етап.

Стъпка 10 Променете цвета на оранжев. Изберете инструмента Pen tool (P) (Pen) и на нов слой създайте форма на срез, както е показано на изображението по-долу.
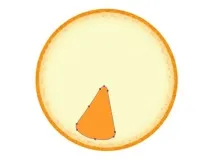
Стъпка 11 Изтрийте пътя, като щракнете с десния бутон и изберете Изтриване на път. Дублирайте оранжевата форма и я огледайте (180 градуса). Групирайте двете форми в една група.

Стъпка 12 Дублирайте групата от предишната стъпка и поставете нейното съдържание, както е показано по-долу. Повторете същите стъпки и създайте общо 8 такива форми.
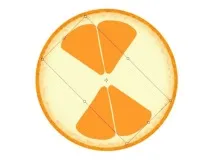
Стъпка 13 Комбинирайте всички форми в една група и приложете стила Pattern Overlay към нея.

Стъпка 14 Обединете групата и заключете прозрачността на пиксела.
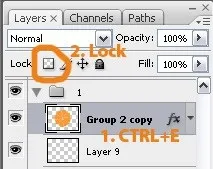
Стъпка 15 Прилагане на филтър > Замъгляване> Радиално замъгляване (Филтър - Размазване - Радиално замъгляване). Обединете всички слоеве с изключение на фона.
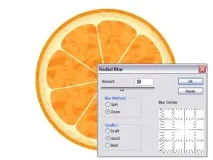
Имаме портокал.

За да създадете лимон, трябва да дублирате слоя с портокала, да добавите коригиращ слой Hue / Saturation (Hue – Saturation) и да въведете стойноститекакто е на изображението по-долу.
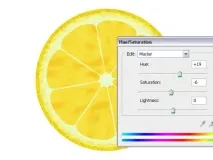
Покажете въображението си и създайте нещо оригинално.