Настройка и използване на Total Commander, обучение за инсталиране и конфигуриране на Windows програми
И така, нека да преминем към настройката на Total Commander. За да направите това, в лентата с менюта (в горната част на програмата) щракнете върху подменюто Конфигурация, след това върху подменюто Настройки, както е показано на фигурата:

Меню с настройки Total Commander
След като щракнете върху това меню, ще се появи прозорецът с настройки на програмата:
Няма да разглеждаме всички настройки на програмата. Нека се спрем само на най-важните. Уверете се, че квадратчетата за отметка са както е показано. Важни елементи: бутони за набиране, бутони на функционални клавиши. Ако използвате командния ред, поставете отметка в квадратчето до този елемент.
След това отидете в секцията Съдържание на панела:
Тук трябва да поставите отметка в квадратчето до Показване на скритите и системните файлове. След това отидете в секцията Основни операции:
Уверете се, че получавате същото като на снимката. Премахнете отметката от „Стартиране на програми с едно щракване“ (това не е много удобно Discriminacion), вместо това програмите ще се стартират с двойно щракване. И изберете Избор на мишката: Щракнете с десен бутон, контекстно меню след една секунда. Тоест, ако сте доволни, искате да видите контекстното меню за избрания файл (както в Explorer), след това щракнете върху този файл с десния бутон на мишката и го задръжте, докато се появи менюто.
Сега нека да преминем към прости операции с файлове.
Създаване на папки (директории)
Нека създадем папкаBooks в папкатаTemp. За да направите това, отидете в папката Temp (изберете устройството D от левия работен панел: в панела на диска намерете папката Temp, щракнете двукратно върху нея), натиснете F7 на клавиатурата или F7 Button Directory в панела с функционални клавиши. появява се прозорец за избор на име на каталога (папката):
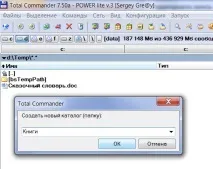
Прозорец за избор на име на папка
Изписваме думата Books на клавиатурата и натискаме бутона OK. Появи се нов каталог с книги. Отидете до него, като щракнете двукратно върху него.
Копиране на файлове
Отидете в десния работен панел и отидете в папкатаTemp, както е описано по-горе, само в десния панел. Виждаме файла Fairy Dictionary.doc. Нека се опитаме да го копираме от папкатаTemp в новосъздадената папкаBooks. Има два начина за копиране, първият е "мишка": натиснете и задръжте левия бутон на мишката върху нашия файл и без да пускате този клавиш, плъзнете нашия файл от десния панел наляво и отпуснете левия бутон на мишката. Ще се появи прозорец за потвърждение:

Прозорец за потвърждение на копирането
Потвърдете, като щракнете върху бутона OK. Готов! Копирахме файла. Вторият метод на клавиатурата: изберете желания файл в десния работен панел (щракнете върху него веднъж с левия бутон на мишката) и натиснете бутонаF5 на клавиатурата или с мишката в панела с функционални клавиши щракнете върху бутонаF5 Копиране, появява се менюто за копиране, както при плъзгане с мишката, потвърждение, така и с метода "мишка".
Прехвърляне (преместване) на файлове
Изтриване на файлове
Премахването е още по-лесно. Изберете желания файл, натиснете бутонаF8 илиF8 Delete, също натиснете OK в прозореца за потвърждение и файлът се изтрива. Можете също да изтривате файлове с бутонаИзтриване като в Explorer.
Преименуване на файлове
Отново по два начина. Първият е чрез използване на функционалния клавишF6 и промяна на името на файла в прозореца за потвърждение. Но трябва да знаете, че пътищата в левия и десния работен панел трябва да са еднакви, в противен случай ще преименувате и прехвърляте файла едновременно. За да преименувате файл в десния панел, щракнете върху същотобутона за диск в левия панел. Ще се покаже същото като в дясно. Сега изберете желания файл и натиснетеF6 и променете името на файла в прозореца за потвърждение. Вторият начин, изберете желания файл с левия бутон на мишката, след което щракнете върху него отново с левия бутон. Просто се уверете, че не щраквате два пъти или ще отворите файла. Също така трябва да запомните, че когато преименувате, трябва да оставите разширението същото. В нашия случай това е .doc (заедно с точка). Ако го изтриете, тогава операционната система няма да може да разбере с коя програма да го стартира.
Това е всичко. Не е толкова сложен, този Total Commander. Предимството му е удобството в сравнение с Explorer. Тъй като при копиране винаги виждате резултата и няма нужда да отваряте втория прозорец на мениджъра, тъй като работното му пространство вече е разделено на две части.