Настройка на TP-Link TL-WR741ND
Компанията TP Link постоянно осигурява оптималното съотношение цена и качество на своите рутери, а моделът TL WR741ND, който се счита за най-разпространен сред потребителите, не е изключение. Трябва да се отбележи, че понякога трудностите с този WiFi рутер от TP Link възникват главно поради неправилни настройки и грешки във фърмуера, което впоследствие води до спад на скоростта и нулиране на параметрите в настройките на устройството. Тъй като самото устройство обикновено никога не предизвиква оплаквания.
По-долу са дадени подробни ръководства за настройка на TP рутер, както и за стартиране на най-утвърдения фърмуер "OpenWRT". Той също така описва стъпка по стъпка ръководство за това как правилно да конфигурирате интернет връзката на рутер от TR Link Company на популярния модел TL WR741ND за различни доставчици на комуникационни услуги.

Процедура за свързване
Трябва да изпълните следните последователни стъпки:
- Свържете устройството към електрическата мрежа и върнете към първоначалните параметри. За целта е необходимо с остър инструмент, например изправена кламер или парче тънка тел и др., да натиснете вдлъбнатия в корпуса на устройството клавиш „Нулиране“ и да го задържите за 4-6 секунди;
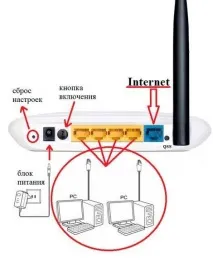
- Поставете интернет кабела в синия конектор "WAN";
- След това можете да свържете устройството към компютър чрез Wi-Fi или пач кабел. За тази цел, след като включите рутера, трябва да се свържете с WiFi с помощта на компютър или мобилно устройство. Тъй като параметрите са нулирани, името на мрежата ще съвпада с името на модела на устройството. Не е необходимо да въвеждате код за достъп. В случай на изборпотребител на втората опция за свързване с помощта на кабел, тогава трябва да инсталирате единия щепсел от проводника в жълтия порт „LAN“, а другия в слота за мрежова карта на компютъра. На монитора веднага ще се появи известие за връзка и индикаторът на съответния „LAN порт“ ще светне на рутера.
Ако връзката не е установена в автоматичен режим, тогава трябва да го направите сами.
Това изисква следните стъпки:
- Отворете "Контролен панел";
- След това отидете на „Център за мрежи и споделяне“;
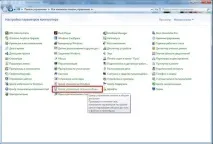
- След това въведете „Промяна на настройките на адаптера“;
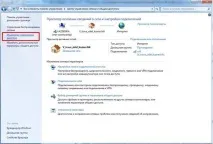
- След това въведете свойствата "Local Area Connection";

- Посочете "Интернет протокол версия 4";

- Кликнете върху „Свойства“;
- Отметнете „Използване на следния IP“;

- Въведете в колоната „IP“: „192.168.0.55;
- Въведете маската в колоната: "255.255.255.0";
- Въведете шлюза в колоната: "192.168.0.1";
- Поставете отметка в квадратчето „Използване на следния DNS“;
- Отпечатайте в колоната "DNS" информацията, посочена в договора с интернет доставчика, и ако документите са загубени, можете да въведете "192.168.0.1";
- Като алтернатива посочете "8.8.8.8" (Google DNS);
- Кликнете върху "Ok".
След това трябва да потърсите наличието на нормално установена връзка с рутера. Направете няколко стъпки:
- Задръжте "Win" и щракнете върху "R";
- След това в появилото се меню въведете "cmd";

- Кликнете върху "Ok";
- В конзолата, която се показва, напишете "ping 192.168.0.1";

- Щракнете върху "Enter";
- Ако на командния ред потребителят видя процеса на обмен на данни между компютъра и рутера (както е показано на фигурата по-горе), тогава мисията е завършенауспешно, в противен случай ще трябва да повторите всички горни стъпки отново, като започнете с процедурата за нулиране и не забравяйте да проверите правилността на всички кабелни връзки.
Процедура за настройка
Ако потребителят вече е трябвало да конфигурира някакъв модел рутер, тогава процесът за нашия модел е стандартен. Трябва да направите следното:
- В браузъра отидете на "192.168.0.1";
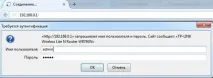
- След това въведете в двете полета името и кода за достъп „admin;
- Кликнете върху "Ok";
Процес на настройка на интернет
Въпросният рутер има възможност да работи с всички български интернет доставчици, само трябва да въведете коректно всички параметри. Мрежата се конфигурира в секцията "WAN" на раздела "Мрежа".
Извършване на настройка на PPPoE
Това е най-популярният тип, използван от следните общи доставчици на комуникационни услуги: Megaline, Rostelecom, Dom.ru и ID-Net и др.
Алгоритъмът на действията се състои от следните стъпки:
- Необходимо е да посочите в секцията WAN в типа връзка: "PPPoE".
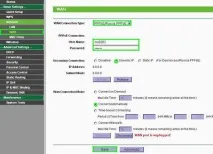
- След това в следващите две позиции въведете името и паролата, като ги препишете от договора с доставчика на услугата;
- В секцията „Режим на WAN връзка“ поставете отметка в квадратчето „Свързване в автоматичен режим“;
- Поставете отметка в квадратчето „Динамичен IP“;
- Готов! Потребителят вече има достъп до интернет!
Извършване на настройка на PPTP
Някои компании, например Aist Togliatti, Ufanet, използват PPTP, използвайки VPN сървъра.
Трябва да предприемете следните стъпки:
Необходими действия при конфигуриране на L2TP
Всички действия са напълно в съответствие с ръководството за типа PPTP, само в колоната тип трябва да бъде зададено "L2TP".
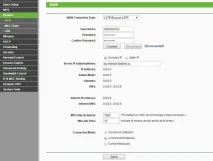
Процедура за настройка на Wi-Fi безжична мрежа
Това изисква да се предприемат няколко стъпки:
- Отворете раздела "Безжичен режим" и отидете на неговите настройки;
- Посочете името на Wi-Fi;

- Задайте секциите "Канал" и "Ширина" на "Автоматично";
- Посочете в параграф "Режим" - "11 лв. смесен;
- Изберете България в полето "Регион";
- Поставете отметка в квадратчетата за „Активиране на SSSID излъчване и радио на рутера“;
- Щракнете върху Запазване.
След това трябва да влезете в раздела "Wifi Protection" и да посочите следните параметри:
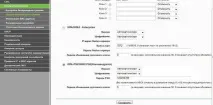
- Задайте автоматичен режим на криптиране;
- Измислете и отпечатайте сами сложен код за достъп;
- В периода на актуализиране поставете "0";
- Щракнете върху Запазване.
Процедура за изпълнение на OpenWRT фърмуер
Необходими са следните стъпки:
- Първо, трябва да актуализирате и инсталирате най-новата версия на софтуера от производителя на оборудването от ресурса "www.tp-linkru.com/support/download/?model=TL-WR741ND". След като изтеглите софтуера, флашнете устройството чрез System Tools и Firmware Upgrade;
- След това трябва да изберете правилно модификацията "OpenWRT". Не забравяйте да изтеглите фърмуера, съответстващ на модела, посочен в долната част на корпуса на рутера. "factory" в името на файла означава, че софтуерът трябва да бъде инсталиран върху съществуващия софтуер на рутера.
Например, модификации на TL-WR741ND:
a) V1 Factory може да бъде изтеглен от страницата: http://downloads.openwrt.org/attitude_adjustment/12.09-rc1/ar71xx/generic/openwrt-ar71xx-generic-tl-wr741nd-v1-jffs2-factory.bin;
b) V1 SysUpgrade може да бъде изтеглен от страницата:http://downloads.openwrt.org/attitude_adjustment/12.09-rc1/ar71xx/generic/openwrt-ar71xx-generic-tl-wr741nd-v1-jffs2-sysupgrade.bin.
След като изтеглите фърмуера за съответния модел рутер, трябва да го флашнете, както обикновено чрез "Системни инструменти" и "Надстройка на фърмуера";
- След това трябва да изтеглите от ресурса "https://putty.org.ru/download.html" - PuTTY и от страницата "http://winscp.net/eng/docs/lang:ru" - WinSCP. След това стартирайте "PuTTY" и посочете "Telnet", въведете "192.168.1.1", задайте порт "23", след което щракнете върху "Връзка". Влезте в рутера и въведете командата "passwd root". Посочете кода за достъп и напишете "изход". След това стартирайте "WinSCP" и посочете "SCP", въведете "192.168.1.1", задайте порт "22", име - "root", код за достъп (въведен точно по-горе) и щракнете върху "Вход";
- Ще последват допълнителни съобщения, с които трябва положително да се съгласите, ще се покаже прозорец с файлове. След това трябва да преименувате софтуера с името "sysupgrade" и да зададете новото име "code.bin". Копирайте този файл в рутера в директорията "/tmp". Сега можете да излезете от помощната програма;
- Стартирайте "PuTTY" и посочете "SSH", въведете "[email protected]" и задайте порт "22", след което щракнете върху "Връзка". Въведете кода за достъп. Влезте в рутера и въведете "sysupgrade -n /tmp/code.bin". Щракнете върху „Enter“ и изчакайте процедурата на фърмуера да завърши и рестартирайте устройството, като обърнете внимание на светлинните индикатори на рутера;
- След това отново всичко ще трябва да се направи отново - стартирайте "PuTTY" и посочете "Telnet", "192.168.1.1" и - "23". Кликнете върху „Връзка“;
- Влезте в рутера и въведете „passwd root“. Посочете код за достъп. След това въведете "/etc/init.d/uhttpd enable /etc/init.d/uhttpd start".
Забележка: тези 2 команди ще инсталират уебинтерфейс на рутера за автоматично зареждане.
- След това трябва да изключите устройството и да го включите отново;
- Готов! На "192.168.1.1" сега ще се отворят настройките на устройството, трябва да влезете с потребителското име "root" и кода за достъп, който сте въвели по-горе.