Настройване на Git - и работа с отдалечени хранилища в Qt Creator под Windows 7, EXL - s Developer
- Android (21)
- Dev (54)
- Дингукс (14)
- EZX (31)
- Half Life (3)
- Ръководства (32)
- MotoMAGX (166)
- Други (41)
- Ревюта (10)
Наскоро се сблъсках с малък проблем при настройването на Git за моята любима IDE под Windows 7. Git не искаше да работи нормално с Qt Creator, продължаваше да прекъсва и затваря моята среда за разработка. Информацията за настройката му за тази IDE в Интернет се оказа катастрофално малка. Толкова малко, че дори имах чувството, че само аз се сблъсквам с тези проблеми и недоразумения.
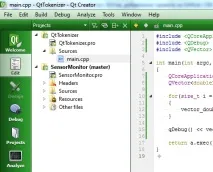
Съдържание:
1. Qt Creator, неговите различни версии и внедряването на менюто Git
Горещо ви препоръчвам да инсталирате най-новата версия на Qt Creator от официалния сайт. В най-новата (към момента на писане) версия 2.7.0, основните Git команди са разгрупирани в логически менюта, което в сравнение с предишната версия, където всичко беше изхвърлено на една голяма купчина, изглежда доста използваемо.
Qt Creator 2.7.0:
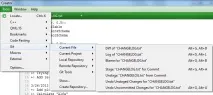
Qt Creator 2.6.2:
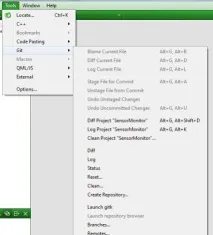
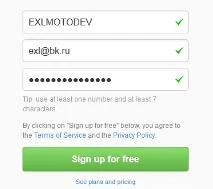
Процесът на регистрация в тези две услуги е доста тривиален и прост, според мен всички съвременни услуги трябва да имат такава проста форма за регистрация. Без „повторете паролата/имейла си“, а само проста и кратка форма в три реда. Въведете вашите данни - и давайте, използвайте услугата! Но нещо се отклонихме. Във формата за регистрация в BitBucket и GitHub ще трябва да въведете служебен имейл, тъй като на него ще бъде изпратен код за потвърждение на регистрацията.
2.1.2. И просто попълнете задължителните полета!
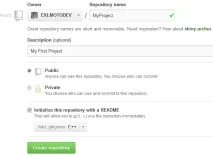
Малка анотация. Услугата GitHub ви позволява да създаватехранилище, за да го инициализирате с файла „README.md“ и „.gitignore“. Файлът „README.md“ съдържа подробно текстово описание на вашия проект, а файлът „.gitignore“ ще описва разширения и имена на файлове, които няма да бъдат включени в проекта, например това са обектни файлове или компилирани динамични и статични библиотеки. Трябва да се отбележи, че ако изберете опцията за инициализиране на хранилището с тези файлове, тогава по-късно, преди да изпълните командата „Натискане“ (git push), ще трябва да „Издърпате“ (git pull), тоест да вземете файловете „.gitignore“ и „README.md“ във вашия проект. В противен случай при изпълнение на командата „Издърпване“ (git pull) ще се появи грешка, че нашето хранилище не е празно. Друга интересна функция за тези, които не искат да споделят своя код с общността: услугата GitHub към момента на писане не ви позволява да създавате лично (т.е. видимо само за вас) хранилище безплатно, за разлика от BitBucket. Затова изберете услуга според вашите нужди.
2.1.3. След натискане на бутона “Create repository” ще се създаде празно (или с файлове .gitignore и README.md, ако сте ги избрали) хранилище, в което ще добавим всички необходими файлове за изграждане на проекта.
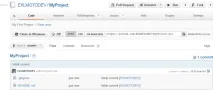
2.2.2. Попълнете задължителните полета, тук всичко е същото, изберете Git като тип хранилище.
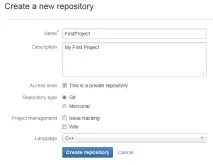
2.2.3. Натискаме синия бутон „Създаване на хранилище“ и влизаме в създаденото от нас хранилище, което все още е празно, към което можем да добавим нужните файлове по-късно.
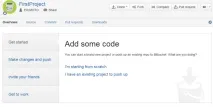
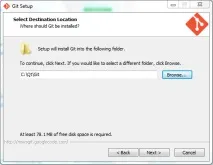
3. Настройките за инсталиране изберете следното:
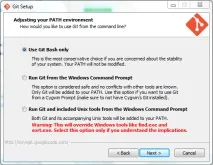
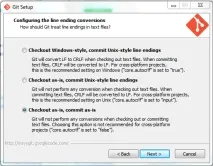
Опцията „Използване само на Git Bash“ не променя вашата променлива на средата „PATH“, така че може да се използва Gitсамо през неговия собствен терминал "Git Bash", който е малко по-добър от средния "cmd.exe", тъй като съдържа много удобни "Unix-подобни" помощни програми, като "grep" или "diff".
Ако изберете опцията „Checkout as-is, commit as-is“, Git няма да промени нищо (като прекъсвания на редове) в кода по време на комит или плащане. За крос-платформени приложения се препоръчва да изберете „Checkout Windows-style, commit Unix-style endings”.
4. След като Git е инсталиран, трябва да го конфигурираме, а именно да зададем глобалното име и имейл. За да направите това, стартирайте "Git Bash" и въведете следните команди в терминала: