Нови функции в Adobe Photoshop CC - Блог на Everypixel Studio
Нов филтър Smart Sharpen
Новият филтър за интелигентно изостряне (Филтър > Изостряне > Интелигентно изостряне (Филтър > Изостряне > Интелигентно изостряне)…) ви позволява да изостряте изображенията, като минимизирате шума и призрачните изображения. В диалоговия прозорец на филтъра можете да контролирате параметрите Количество (Ниво), Радиус (Радиус), Намаляване на шума (Намаляване на шума) и да изберете какъв тип замъгляване искате да премахнете.
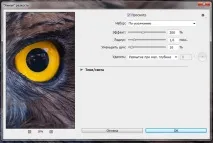
В допълнение към това можете да контролирате нивото на рязкост на сенките и светлините.
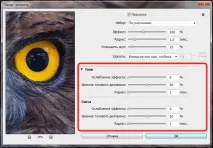
Изображението по-долу показва част от изображение от запаса на PressFoto преди и след прилагане на филтъра Smart Sharpen.
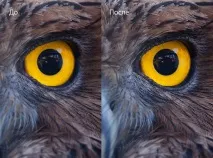
Филтърът Smart Sharpen поддържа CMYK цветен режим. Освен това можете да контролирате остротата на отделните канали, като алфа канала.
Подобрете функцията за размер на изображението
(Интелигентно повишаване на дискретизацията)
Панелът с размер на изображението (Изображение > Размер на изображението (Изображение > Размер на изображението)) вече включва нова опция за запазване на детайлите, която ви позволява да подобрите остротата при увеличаване на размера на изображението.
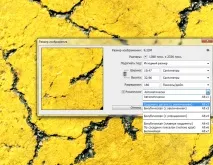
За по-голяма яснота удвоихме изображението на напукана глинеста земя от фотобанката на PressFoto, като използвахме функцията Preserve Details на Photoshop CC и режима Bicubic на Photoshop CS5. Трябва да се отбележи, че има забележими разлики.
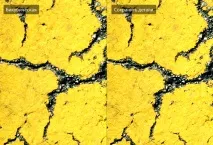
Когато е избрано Запазване на детайлите, се появява плъзгач, докато изображението се увеличава, за да се намали шумът.
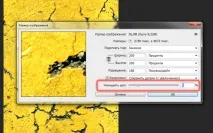
Adobe Camera Raw като филтър
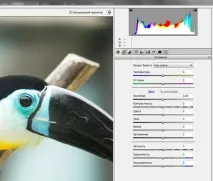
Филтърът може да се приложи към всякакви слоевеИзображения. Camera Raw съдържа много полезни инструменти за редактиране на снимки, които са описани по-долу.
Инструмент за премахване на петна
Този инструмент работи като познатия Healing Brush Tool. Необходимо е само да рисувате върху нежелания елемент на снимката, след което да изберете област, която може да служи като източник за замяна.
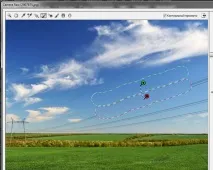
Когато е избран инструментът за премахване на петна, се появява разделът за премахване на петна с настройки за управление на този инструмент. Тук можете да изберете вида на замяната за избраната област - Heal (Възстановяване) или Clone (Клониране). Възстановяване картографира текстурата, осветлението и сянката на посочената област към избраната заместваща област. Клонирането променя избраната област в областта, избрана като референтна. Можете също така да изберете размера на четката и нивото на прозрачност.
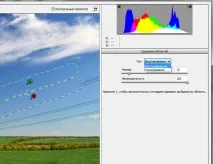
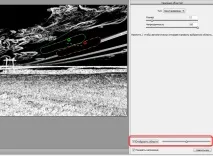
Радиален филтър
Инструментът за радиален филтър ви позволява да изберете овални области, в които можете да направите корекция на изображението както вътре, така и извън избраната област. Можете да поставите няколко радиални филтъра върху изображения и да приложите различни настройки към всеки от тях. Така например приложих радиален филтър към снимка на Двойка, разхождаща се по плажа от запаса на PressFoto. Намаляването на експонацията извън избраната област създава винетен ефект на това място, което помага да се фокусира вниманието върху обекта.
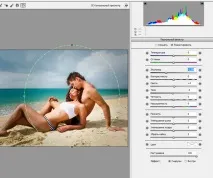

Вертикален режим
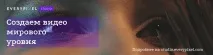
Функцията Upright в менюто Camera Raw (диалоговия прозорец Camera Raw > Lens Correction > раздел Manual (Camera Raw > Distortion Correction > Manual Mode)) ви позволява автоматично даизправете изображението. Вертикалният режим автоматично коригира перспективата на обектите в снимката. Има четири режима на корекция: Auto (Автоматично) - балансирана корекция на перспективата, Level (Horizontal) - корекция на перспективата спрямо хоризонталата, Vertical (вертикална) - корекция на перспективата спрямо вертикалата и Пълна (Full) - комбинация от всички предишни режими.

Ето как изглежда изображението на Ню Йорк от фотобанката на PressFoto преди и след прилагането на този инструмент.
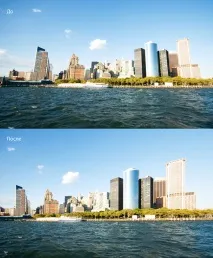
Новата функция на плъзгача Aspect (View) ви позволява да променяте външния вид на изображението хоризонтално или вертикално. Преместването на плъзгача наляво променя хоризонталния аспект, докато преместването му надясно променя вертикалния аспект на снимката.
Намалете замъгляването от трептенето на камерата
Тази функция ви позволява автоматично да намалите замъгляването на изображението, причинено от трептенето на камерата. Намаляването на замъгляването е възможно с няколко вида движение на камерата, като линейно движение, дъга, кръгово изместване и зигзагообразно движение. За да приложите филтър, използвайте Филтър > Изостряне > Намаляване на трепването (Филтър > Изостряне > Стабилизиране на изображението). Photoshop автоматично анализира областта от изображението, която е най-подходяща за намаляване на трептенето, определя естеството на замъгляването и екстраполира подходящите корекции към цялото изображение. Коригираното изображение се показва в диалоговия прозорец на филтъра.

За да подобрите допълнително остротата, можете да идентифицирате и изучавате петна в нови области.

За най-добри резултати поставете области, където има силно контрастни ръбове.

Нови 3D функции
ВиеМожете да използвате всякакви инструменти за рисуване, за да оцветите 3D модела. С помощта на инструментите за избор можете да определите конкретни области от модела, които трябва да бъдат боядисани. Командите на 3D менюто ви позволяват да скриете част от модела, за да получите достъп до вътрешните му части за оцветяване. Това оцветяване беше налично в по-ранните версии на Photoshop, но сега е много по-лесно за прилагане. Нека да видим как може да стане това. Създайте модел, като използвате предварително зададените 3D настройки (3D > Нова мрежа от слой > Предварителна настройка на мрежа> Поничка (3D > Нова мрежа от слой> Набор от мрежи> Горе)).
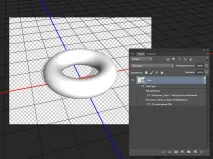
Сега двойно щракване върху материала на поничката в панела със слоеве ще отвори нов документ с 2D текстура.
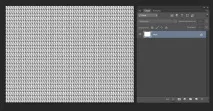
Когато рисуваме 2D текстура, например, използвайки инструмента Paint Brush (инструмент четка), можем да наблюдаваме в реално време как се рисува 3D моделът.
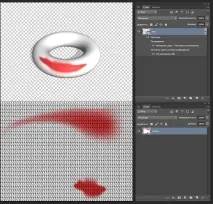
Photoshop CC има подобрен 3D панел, който има дървовидна структура, представляваща основни и дъщерни обекти.
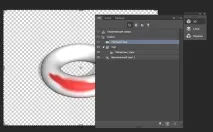
Възможно е да се извършват различни действия с 3D обекти: изтриване, пренареждане, промяна на посоката, добавяне на нови обекти, дублиране, създаване на примери на обекти (свързани или отделни) и групи от обекти. Можете да получите достъп до тези команди от контекстното меню.
Ако създадете форма с помощта на Rounded Rectangle Tool или Rectangle Tool във Photoshop CC, тогава в панела със свойства можете да промените радиусите на заобляне на всички ъгли едновременно или всеки поотделно.
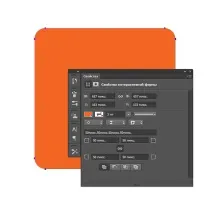
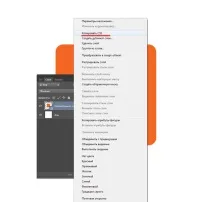
Изберете няколко форми и пътища
В тази версия на Photoshop CC можем да избираме множество пътища, форми ивекторни маски в панела Paths. Можете също така да дублирате и изтривате, като използвате подходящите команди от изскачащите прозорци на менюто на този панел.