Нови учебни уроци за начинаещи
Урок девети
Създайте таблица
Нека създадем нова уеб страница. Нека го запазим във файл, наречен 1.3.html. Щракнете върху бутона Таблица в раздела Общи на панела Вмъкване.
Когато щракнете върху бутона, ще се появи диалоговият прозорец Таблица.
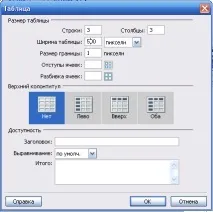
В полетата за въвеждане Редове и Колони се въвеждат съответно броя на редовете и колоните. Ако направим грешка, тогава броят на редовете и колоните може да бъде добавен или премахнат.
Полето за въвеждане на ширина на таблицата указва ширината на таблицата в пиксели или процент от ширината на родителския елемент. Полето за въвеждане Разделяне на клетки се използва за задаване на отстъпа между границите на отделните клетки. По подразбиране е 2 пиксела.
Полето за въвеждане на размера на рамката указва дебелината на рамката на таблицата и нейните клетки в пиксели. Ширината на рамката на таблицата по подразбиране е 1; ако трябва да премахнете рамката, въведете 0 в полето за въвеждане.
В полето за въвеждане на границите на клетка полето между границата на клетката на таблицата и нейното съдържание се посочва в пиксели.
Наборът от радиобутони Header ще ни позволи да създадем „header“ и подчертана първа колона на таблицата. Наличните бутони за избор в този набор са None (няма избрана заглавка и първа колона), Left (избрана първа колона), Up (заглавка) и Both (избрани заглавка и лява колона).
Въведете заглавието на таблицата в полето Заглавие. Това заглавие ще бъде поставено от уеб браузъра над таблицата. Падащият списък Подравняване ще ви позволи да зададете местоположението и подравняването на заглавието, ако е зададено такова.
В полето за редактиране Общо се въвежда бележка към таблица. Не се показва от уеб браузъра.
И така задаваме таблицата на стойностите, показани на фигурата, и щракваме OK.
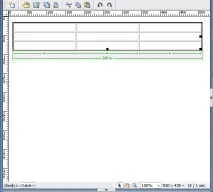
Нека вмъкнем малко текст в клетките на таблицата. Можете да вмъкнете друга таблица в клетка. Добавете редове към таблицатаслучва се много често. Поставяме текстов курсор в най-дясната клетка на последния ред на таблицата, натискаме клавиша - и в таблицата се появява нов празен ред. Ако трябва да се вмъкне нов ред в средата на таблицата, направете следното. Поставяме текстовия курсор в клетката на реда, над който искате да вмъкнете нов, и избирате елемента Вмъкване над реда на подменюто Обекти на таблица от менюто Вмъкване.
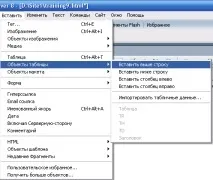
По същия начин можете да вмъкнете нова колона в таблицата. Изберете Вмъкване на колона отляво в подменюто Обекти на таблица на менюто Вмъкване. и т.н. точките.
Ако трябва да вмъкнете няколко реда и колони в таблицата наведнъж, ще бъде по-удобно да използвате елемента Вмъкване на редове и колони от подменюто Таблица на менюто Редактиране. След като го изберете, на екрана ще се появи диалогов прозорец.

С помощта на превключвателите на групата Insert се посочва елементът на таблицата, който да се вмъкне. Превключвателят Редове задава вмъкването на редове, превключвателят Колони - колони.

Редове и колони ще бъдат вмъкнати след натискане на бутона OK.
Освен това можем да разделим текущия ред или колона на няколко. За да направите това, поставете текстовия курсор в желаната клетка на реда (колона) и щракнете върху бутона Разделяне на клетки в редове или колони.
На екрана ще се появи диалоговият прозорец Разделяне на клетка.
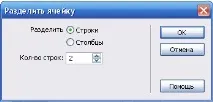
Групата радиобутони Разделяне указва как ще бъде разделен редът (колоната).
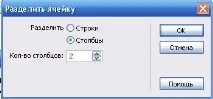
След като щракнете върху OK, текущият ред (колона) ще бъде разделен.
След като изберем таблицата върху дебелата черна граница, която я покрива, ще видим маркерите за преоразмеряване, които отдавна са ни познати. С тяхна помощ можем да зададем размера на масата.
Ако трябва да изтриете ред, колона или таблица, изберете желания обект и натиснете клавиша или изберете елемента Изтриванеред(Изтриване на колона) подменю Таблица на менюто Редактиране.
Форматиране на таблица
Селекторът за цвят на рамката ви позволява да зададете цвета на рамката на клетката.
Редовете предлагат същия набор от опции като клетките. Естествено, тези параметри не се отнасят за една клетка, а за целия ред.
Бутонът Clear Column Widths премахва всички ширини, посочени за клетките на таблицата и самата таблица, а бутонът Clear Row Heights премахва всички посочени височини. Бутонът ви позволява да конвертирате относителните стойности на ширината на клетките в абсолютни. Бутонът извършва обратната трансформация на стойностите на ширината на клетката - от абсолютни към относителни.
Използва се за обединяване на клетки.
И така научихме основните елементи за създаване на страници с Dreamweaver. В следващия урок ще работим върху дизайна на страниците и ще ги подготвим за регистрация в Dreamweaver. Вижте ТУК как да направите това.