Организация на мрежов достъп до компютърни ресурси
Преди края на изтеглянето Windows ви подканва да въведете „потребителско име“ и парола (фиг. 8.6).
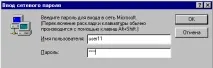
Фиг. 8.6. Въвеждане на мрежова парола
При това се извършват следните действия:
1. Името по подразбиране, показано в текстовия редПотребителско име, е името на компютъра, въведено по време на настройката. Ако желаете, можете да промените името на входа на нещо друго, като например вашето име.
2. Въведете парола в редПаролаза да предотвратите достъп на други потребители до вашето копие на Windows. Когато въвеждате парола, буквите се заменят със звездички, така че никой да не шпионира паролата. Ако няма да използвате парола, оставете този ред празен.
3. Щракнете върху бутонаOK.Ако щракнете върху бутонаОтказ,Windows Professional няма да ви позволи да заредите операционната система. Тези. без правилното потребителско име и парола в Windows, работата на потребителя е невъзможна.
Ако не сте били подканени да въведете мрежова парола, когато сте стартирали Windows и няма иконаNetwork Neighborhood,на работния плот на Windows, това означава, че компютърът не е конфигуриран за работа в мрежа.
Ако сте офлайн или искате да влезете в мрежата с различно потребителско име, следвайте процедурата по-долу.
1. Натиснете бутонаСтарти изберетеИзход.
2. Натиснете бутонаOK.
3. Когато се появи прозорецътВъведете мрежова парола, следвайте стъпките в този раздел.
Работата с документ или програма, разположена на друг компютър, практически не се различава от работата с подобни ресурси на вашия собствен компютър.
Фиг. 8.7. ИконаМоите мрежови местав Windows .
За всекикомпютър, само тези ресурси са видими, до които собственикът или системният администратор е разрешил достъп.
Организация на мрежов достъп до компютърни ресурси
Инсталирането на споделяне на файлове и принтери за мрежи на Microsoft или NetWare ви позволява да направите компютърни ресурси (програми, документи и други файлове и принтери) достъпни за други потребители. Други потребители могат да се свързват и да използват споделените ресурси на компютъра. За да споделите отделни файлове, споделете папката, която ги съдържа.
Организация на достъпа до файлове и принтери на компютъра
1. Натиснете бутонаСтарти изберетеКонтролен панелот менютоНастройки.
2. Щракнете двукратно върху иконатаМрежа.
3. Изберете разделаКонфигурацияв диалоговия прозорецМрежа.
4. Натиснете бутонаСподеляне на файлове и принтери. Диалоговият прозорец, показан на фиг. 8.9.

Фиг. 8.9. Споделяне на файлове и принтери
5. Поставете отметка в съответното поле.
Организация на защитата на мрежовите ресурси
Има два режима на достъп до компютърни споделяния:
1. Достъп на ниво ресурс.Избирането на този режим на достъп позволява организиране напаролазащитана мрежовите ресурси от неоторизиран достъп. Всеки потребител, който иска да получи достъп до споделяне, трябва да знае паролата, присвоена на този дял. Такава защита е полезна в малки мрежи.
За всеки споделен ресурс Windows предоставя три типа разрешения:
Само за четене. На това ниво всеки, който има достъп до ресурса, може само да копира, отваря и преглежда файлове. Файловете не могат да се изпращат, модифицират, преименуват илиизтриване, вие също не можете да добавяте нови файлове.
Пълен.Това ниво осигурява пълен достъп до файловете с ресурси и ви позволява да извършвате всички файлови операции.
Определя се с парола.Това ниво позволява отделни пароли за четене и за пълен достъп.
За да предоставите или откажете публичен достъп до ресурс, изпълнете следните стъпки:
1. В папкатаМоят компютъризберете ресурса, който искате да споделите или забраните.
2. В менютоФайлили в контекстното меню (извиквано с десния бутон на мишката) изберете елементаДостъп..
3. В диалоговия прозорецСвойства(фиг. 8.10), който се появява, поставете превключвателя на позицияСподелен ресурс, за да разрешите споделянето на ресурса, или на позицияЛокален ресурс, за да го блокирате.
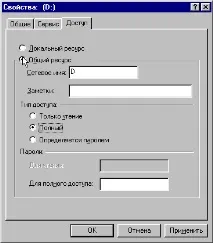
Фиг. 8.10. Задаване на парола на устройство D
4. Задайте превключвателяТип достъпна позицияОпределя се с парола.
5. В съответните полетаПарола(за четене и/или за пълен достъп) въведете паролата за достъп до ресурсите на компютъра.
7. Въведете паролата отново в прозорецаПотвърждаване на пароли.
Предоставянето на достъп до принтера става по подобен начин. Използвайте папкатаПринтери (Старт -> Настройки -> Принтери), за да изберете желания принтер.
2. Достъп на ниво потребител.Когато използвате този режим на защита, достъпът до ресурсите се предоставя в зависимост от правата, получени от потребителя от мрежовия администратор, например Windows NT/2000. Всеки потребител се идентифицира в мрежата с името, което му е дадено заедно с праватаадминистратор.
Когато използвате този метод за достъп на станции на Windows 98, можете да предоставите правото за използване на ресурсите на станцията на отделни потребители или групи, формирани от администратори на едно или друго ниво.
Това прави защитата по-гъвкава, тъй като администраторът на Windows NT/2000 може да предостави редица допълнителни права в допълнение към пълния достъп и достъпа за четене на папките. Имената и групите потребители на домейнUC, създадени от мрежовия администратор на Windows NT/2000, са показани на фиг. 8.11.

Фиг. 8.11. Добавяне на потребители на ресурси на станцията
Предоставянето на съответните права на избраната група потребители се извършва чрез натискане на бутонаСамо за четене, Пълен достъпилиСпециални.Специалните права са по-разнообразни и се определят от възможностите на ОС на мрежовия сървър.
Свойствата на папкатаМоите документипри използване на защита на потребителско ниво са показани на фиг. 8.12. Само петима потребители имат достъп до този ресурс и всеки от тях има свои собствени права за достъп.
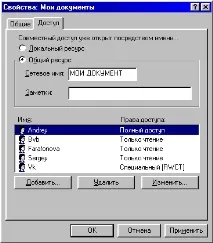
Фиг. 8.12. Споделяне на моите документи