Основни операции на каса Мерката - Мерката
*Можете да разпечатате инструкцията за себе си или да я адаптирате за себе си от файла Работа на касата
Продажба на продукти
Отворете „Търговия“ в страничното меню:
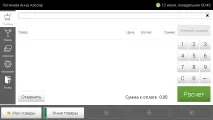
Сканираме баркода със скенер и продуктът се добавя към списъка. След като всички елементи са добавени, щракнете върху бутона "Изчисли".
- Ако баркодът не е сканиран, тогава просто започваме да въвеждаме баркода с цифри и избираме елемента, който ни интересува от падащия списък
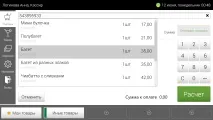
Ако трябва да промените количеството на продукта, щракнете върху реда с продукта и в прозореца, който се отваря, просто щракнете върху цифрата "2" (или друга, в зависимост от закупеното количество). В реда количеството става стойност "2", а цената автоматично се увеличава. След това щракнете върху „Запазване“:
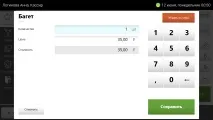
Кликнете върху бутона Изчисли и изберете вида на плащането:
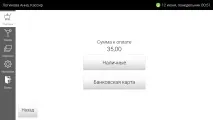
След това въвеждаме сумата, която ни е дал купувачът, и натискаме „Печат на разписка“
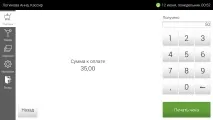
Издаваме промяната на купувача и отново натискаме „Печат на разписка“.
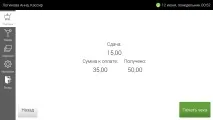
След отпечатване на чека, касата автоматично се връща в режим на продажба:
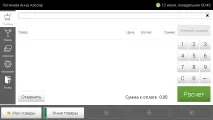
Премахване на елемент от фактурата
За да премахнете продукт от чека, трябва да кликнете върху реда с този продукт и в прозореца, който се отваря, щракнете върху бутона „Премахване от чека“, след което щракнете върху бутона „Запазване“:
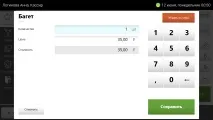
В списъка с продукти премахнатият продукт ще бъде зачеркнат и линията ще стане бледа.
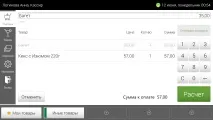
Ако стоките трябва да бъдат върнати в чека, щракнете отново върху този зачеркнат ред и в прозореца, който се отваря, щракнете върху „Връщане към проверката“ и след това щракнете върху бутона „Запазване“. След това редът с продукта в списъка ще свети ярко и не е зачеркнат.
Анулиране на разписка
Ако искате да отмените цялата проверка, натиснете бутона"Отказ":
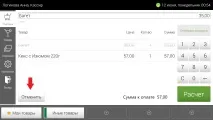
В прозореца, който се отваря, щракнете върху „Отказ напълно“
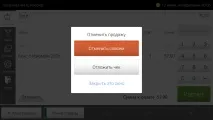
Появява се съобщение, че продажбата е отменена и щракнете върху „Затваряне на прозореца“:
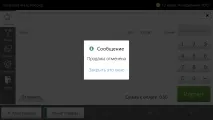
Връщане на стоки
В лявото меню изберете "Операции" и кликнете върху бутона "Връщане":
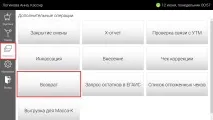
Сканираме баркода със скенер и продуктът се добавя към списъка. Кликнете върху бутона "Връщане".
- Ако баркодът не е сканиран, тогава просто започваме да въвеждаме баркода с цифри и избираме елемента, който ни интересува от падащия списък
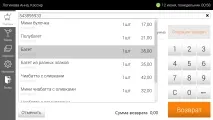
Изберете как ще върнем парите на картата или в брой:
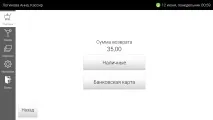
Щракнете върху „Отпечатване на разписка“

След отпечатване на чека, касата автоматично се връща в режим на продажба:
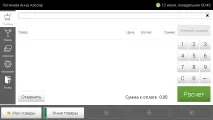
Колекция
В лявото меню изберете "Операции" и кликнете върху бутона "Събиране":
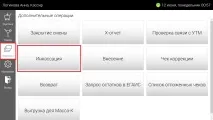
Събираме необходимата сума и натискаме бутона "Внеси". Очакваме разпечатка на касовата бележка:
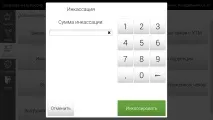
След това в лявото меню изберете "Търговия" и се върнете към продажбата на стоки.
Внасяне на пари в касата
В лявото меню изберете "Операции" и кликнете върху бутона "Въведение":
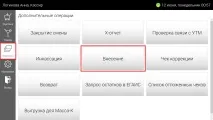
Събираме необходимата сума и натискаме бутона „Депозит“. Очакваме разпечатка на касовата бележка:
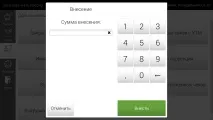
След това в лявото меню изберете "Търговия" и се върнете към продажбата на стоки.
Отпечатване на X-отчет (Отчет за продажбите без празни места)
В лявото меню изберете "Операции" и кликнете върху бутона "X-отчет":
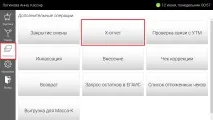
В прозореца, който се отваря, можете да видите сумата на приходите за текущата смяна, ако трябва да отпечатате подробен отчет за продажбите, щракнете върху бутона „Печат на X-отчет“. Очакваме разпечатка на касовата бележка:
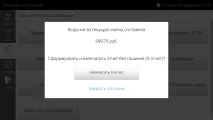
След това в лявото меню изберете "Търговия" и се върнете към продажбатастоки.
Затваряща смяна и печатZ-отчет
В лявото меню изберете "Операции" и кликнете върху бутона "Затвори смяната":
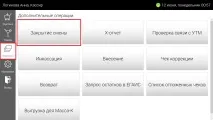
В прозореца, който се отваря, кликнете върху бутона "Затваряне на смяна и отпечатване на отчет". Очакваме разпечатка на касовата бележка:
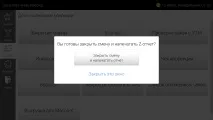
В лявото меню изберете "Изход" и изключете касата.