Photo Compressor - ТОП 5 най-добри (2017)
От време на време всеки потребител се нуждае от програма за компресиране на снимки. Ситуацията е доста банална и проста - отивате на почивка, взимате камерата със себе си, но в устройството няма достатъчно памет, за да направите повече снимки. Компютърът също почти няма памет.
След това вече съществуващите снимки трябва да бъдат компресирани. Това означава, че трябва да се уверите, че файловете тежат по-малко, тоест заемат по-малко място в паметта на устройството. Ще разгледаме 5-те най-удобни и популярни програми, които ще помогнат за решаването на проблема.
Но преди това нека разгледаме един интересен въпрос.Възможно ли е да компресирате снимки без загуба на качество.
Мнозина казват, че това е възможно и дори цитират програми, които уж правят това като пример. Всъщност е невъзможно да компресирате файлове, без да загубите част от информацията им!
Да, алгоритмите може да се различават и някои от тях ви позволяват да компресирате снимки с минимални загуби, които ще бъдат невидими за човешкото око. Други позволяват да се изпълни задачата по такъв начин, че загубата на качество да не се забелязва дори при най-добрите устройства. Но просто е невъзможно да компресирате изображение без загуба на качество.
Повечето от алгоритмите и програмите, в които се използват, дават приблизително същия резултат, както е показано на фигура 1. Както можете да видите, тук загубата на качество се забелязва с просто око.
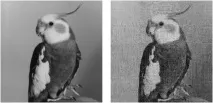
Ориз. 1. Резултатът от един от алгоритмите за компресиране на снимки
Но това изобщо не означава, че всички тези програми не трябва да се използват. Просто трябва да изберете тези, които работят по-добре от останалите. Но ние го направихме за вас.
По-долу са всичките пет програми, които компресират изображенията най-добре (те губят най-малко качество) и те са най-многоудобен за използване.
И ще започнем с много необичаен инструмент, който перфектно се справя със задачата. В същото време дори начинаещ потребител може да го използва. Интересното е, че Cesium е с отворен код.
А това означава, че всеки може спокойно да вземе същия този код и да добави някои свои собствени корекции към него. Ако разработчиците ги харесат, те ще ги внедрят в следващата версия на програмата. В допълнение, Cesium алгоритмите могат да бъдат използвани за ваша собствена употреба.
Вярно е, че тази програма работи само с три формата на изображения - PNG, JPG и BMP. Това обаче е вярно за повечето от тези програми и определено не си струва да изоставяте Cesium поради това. Вярно е, че ако имате снимки в различен формат, по-добре е да ги конвертирате в един от трите горепосочени формата.
— Но това е съвсем друга история! (със)
Що се отнася до компресирането на снимки, Cesium има някои ограничения в работата си. Най-важното от тях е, че ако използвате PNG, програмата ще работи само с 24-битови изображения. В противен случай изображенията дори се увеличават. Иначе Cesium е чудесен инструмент за компресиране на снимки.
Използването на инструмента е много просто, просто направете следното:
- Изтеглете програмата от официалния уебсайт и я инсталирайте на вашия компютър.
- В най-голямото поле просто използвайте курсора на мишката, за да преместите оригиналните снимки, които ще бъдат допълнително компресирани. Изберете желания, като щракнете върху него с левия бутон на мишката.
- В полето "Опции за компресия" преместете плъзгача до надписа "Качество". Той отговаря за качеството на изходното изображение.
- В секцията „Изходна папка“ посочете папката, в която ще бъде записан изходът.снимка.
- Натиснете "Compress!" и изчакайте процеса да приключи. Напредъкът му може да се съди по скалата по-долу.
- След това в папката, посочена в четвъртата стъпка от този списък, можете да намерите компресирана снимка.

Ориз. 2. Използване на цезий
Преглед на изображения FastStone
Това не е проект с отворен код, това е страхотен професионален инструмент, който обаче се разпространява безплатно. FastStone Image Viewer е проектиран да работи с изображения като цяло. Той извършва не само компресия, но и много други операции със снимки.
FastStone Image Viewer е много удобен, когато трябва да изпратите снимка по интернет. Програмата може автоматично да намали ширината и височината, така че полученото изображение да отговаря на критериите на определен ресурс.
Освен това, като използвате този инструмент, можете да поставите снимки в архива. Освен това, след компресиране на файловете, всички те могат да бъдат напълно безопасно поставени в архива. Поради това техният размер ще намалее още повече.
Като цяло, FastStone Image Viewer е много гъвкаво и наистина висококачествено нещо!
За да го използвате, трябва да направите следното:
- Първо трябва да изтеглите програмата от официалния сайт и съответно да я инсталирате.
- Препоръчително е да копирате всички файлове, предназначени за компресиране, в една папка, преди да започнете работа. Тогава всички те ще бъдат по-лесни за импортиране в програмата.
- След това стартирайте FastStone Image Viewer. Отляво ще има дърво с папки, в което ще трябва да изберете вашата. Когато щракнете върху него, всички изображения автоматично ще се появят в големия прозорец вдясно.

Ориз. 3. Избиране на папка със снимки в FastStone Imageзрител
- Сега изберете снимките за компресиране в същия прозорец вдясно. Това става с курсора на мишката.

Ориз. 4. Избиране на изображения в FastStone Image Viewer
- Сега щракнете върху „Файл“ в горния ляв ъгъл на програмата. Изберете опцията „Изпращане по имейл“ от падащото меню.
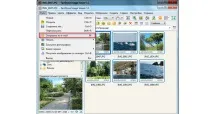
Ориз. 5. Елементът "Изпращане по имейл" в падащия списък на менюто "Файл"
- Ще се отвори менюто за компресия. Където първоначално беше написано "", в падащото меню изберете размера на изходното изображение. По желание поставете отметки в квадратчетата „Добавяне на рамка“ и „Запазване на EXIF/IPTC данни“. Също така, ако желаете, всички снимки могат да бъдат преименувани. За да направите това, поставете отметка в съответното квадратче и задайте шаблона за име. След това поставете отметка в квадратчето „Пакетиране на изображения в архив“, ако искате това действие да бъде извършено.
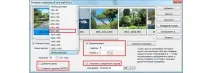
Ориз. 6. Настройки за компресия в FastStone Image Viewer
- Кликнете върху бутона "Копиране в ..." и в прозореца, който се показва, изберете пътя за запазване на файловете.
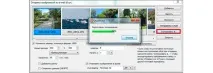
Ориз. 7. Бутонът "Копиране в ..." в прозореца с настройки за компресиране
- Изчакайте до края на процеса.
Както можете да видите, това също не е нищо сложно.
ImageCompressor
Всичко в този инструмент е много просто. Тук няма специални елементи за показване, както при FastStone Image Viewer. Да, и като цяло има няколко функции тук, и по-конкретно, една и това е компресиране на изображения. От една страна, това е дори добре, защото разработчиците обърнаха възможно най-много внимание на операцията по компресиране и не бяха разсейвани от нищо друго.
Съдейки по много прегледи и тестове, ImageCompressor върши работата си малко по-добре от Caesium. Качеството на компресираните файлове практически не е таковаЕ загубен. Поне не и за човешкото око.
Използването на ImageCompressor е както следва:
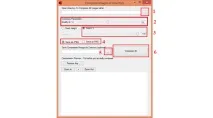
Ориз. 8. Работа в ImageCompressor
В крайна сметка компресираните файлове могат да бъдат намерени в папката, посочена в шестата стъпка.
Друг много необичаен инструмент, който перфектно намалява размера на снимките. Основната му разлика е, че Pngyu е инструмент за различни платформи. Може да се използва от фенове на Windows и фенове на Mac OS.
Вярно е, че Pngyu, както вече можете да разберете от името, работи с един файлов формат - PNG. Затова отново, преди да го използвате, трябва да конвертирате снимката в този формат.
Има смисъл!
Pngyu наистина е един от най-готините инструменти за компресиране на снимки! Определено си струва да ги използвате.
Интересно: Понякога чрез конвертиране на снимки от един формат в друг можете да постигнете намаляване на размера на файла. Вярно е, че качеството може да се загуби до такава степен, че да бъде забележимо.
За да използвате Pngyu, направете следното:
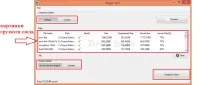
Ориз. 9. Pngyu работа
В същото поле, където първоначално сте качили снимките, ще бъдат показани оригиналният размер на всеки файл и размерът на компресираната картина. Има също така информация колко процента е настъпила компресията и колко е запазено (в Mb или Kb).
Като цяло също е много удобно и просто!
FILEminimizer
Тази програма използва много радикален подход за компресиране на снимки, както и на различни файлове за други цели. Премахва всичко, което не е пряко свързано с картината. Това могат да бъдат метаданни, някои подписи, допълнителна информация и т.н.
FILEminimizer също прекодира снимки. В някоиВ някои случаи това води до загуба на качеството на снимката, но всичко това може да се коригира. Въпреки че този процес също е доста сложен. Сред всички програми, описани тук, FILEminimizer има най-висок процент на компресия.
В най-простата си форма използването на тази програма е както следва:
- Първоначално програмата се изтегля, например от тази връзка, и се стартира на компютър.
- След стартиране изходните файлове трябва да бъдат поставени в полето под надпис "Файлове за оптимизиране".
- След това просто щракнете върху бутона „Оптимизиране на файлове“. Програмата автоматично ще избере всички необходими параметри. Ако все пак искате да ги персонализирате, поставете отметка в квадратчето до „Персонализирана компресия“ и щракнете върху бутона „Настройки“. Ще се появи прозорец с настройки, в който можете да изберете всичко необходимо.
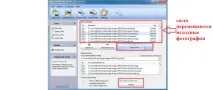
Ориз. 10. Работа във FILEminimizer
Както можете да видите, има много добри програми за компресиране на снимки, които ще ви помогнат да спестите място на вашия носител за съхранение.
По-долу има визуална инструкция как да използвате FastStone Image Viewer.
Компресирайте снимки с FastStone Image Viewer
Photo Compressor - ТОП 5 най-добри (2017)