Почистване на контекстни менюта в Windows
След инсталиране на някои програми в контекстните менюта се появяват различни команди, които не винаги са необходими (особено след премахването на тези програми). Нека да подредим нещата в диетата, оставяйки в менюто само наистина здравословни ястия!
Менютата с десен бутон се наричат контекстни менюта, защото тяхното съдържание зависи от контекста - с други думи, в коя програма се намирате и върху какъв обект сте щракнали. Файловите помощни програми, много безплатни програми и други приложения, за да ги направят по-удобни за използване, често добавят свои собствени команди и цели раздели към контекстните менюта. Това се прави по-специално от архиваторите WinZip и WinRar, както и пощенските клиенти Outlook Express и The Bat!, които добавят команди за пакетиране и изпращане по имейл като прикачени файлове към контекстните менюта на файловете.
За съжаление, колкото повече такива програми са инсталирани, толкова по-дълги са контекстните менюта, толкова по-затрупани са и толкова по-трудно е да се намери правилната команда. Ситуацията се утежнява от факта, че много програми, особено безплатните, грешат, защото създадените от тях команди на контекстното меню остават дори след деинсталиране на самите програми.
Някои помощни програми обаче предоставят удобни начини за персонализиране и премахване на команди от контекстното меню. Това е най-добрият и надежден начин да поставите нещата в ред. Но ако в програмата няма такава функция (или ако сте успели да я премахнете), съставът на менюто може да бъде променен с помощта на системния регистър на Windows.
WinZip архиви
Популярната помощна програма за архивиране WinZip добавя няколко команди (като Add to Zip) към контекстните менюта на файловете или ги подчертава в подменюто WinZip. За да персонализирате тези команди, стартирайте WinZip в "класически" режим (не режим на съветника) и изберете Опции >Конфигурация (Опции > Настройки). Във версия 8.1 и по-нова отидете в раздела Система (Система) в раздела Подобрения на Explorer (Разширение „Explorer“). За да не се ровите твърде дълго в търсене на желаната команда, в тези версии можете да изключите елементите на контекстното меню на дисплея в режим на подменю (некаскадно меню) - и тогава командите за архивиране ще бъдат поставени в главното меню, както в предишните версии на WinZip.
За да промените отделни команди, изберете или деактивирайте съответните елементи в командния раздел на контекстното меню. Като деактивирате иконите за показване в режим на контекстни менюта (Икони в менюто), можете да оставите командите в менюто, но да премахнете иконите.
И накрая, за да изключите напълно командите на WinZip от контекстното меню, деактивирайте режима Използване на разширението на обвивката (Използване на разширения на обвивката във версии 7 и 8) или Разрешаване на подобрения на Explorer (разширение на Explorer). Имайте предвид обаче, че ако направите това, ще загубите възможността да извличате съдържанието на архива, като го плъзнете с десния бутон на мишката и няма да можете да попълвате архива, като плъзгате файлове върху неговата икона.

Персонализиране на команди от контекстно меню, създадено от популярния архиватор WinZip
Winamp музика
Безплатният медиен плейър Winamp добавя три команди към менюто с папки: Възпроизвеждане в Winamp, Поставяне на опашка в Winamp и Добавяне към списъка с отметки на Winamp. За да ги премахнете, отворете Winamp и изберете Опции > Предпочитания (Инструменти > Опции) или щракнете с десния бутон върху прозореца на програмата или върху нейния панел и изберете същата команда от нейното собствено контекстно меню. В лявата част на прозореца ще се появи изображение на йерархичната структура на менюто. В раздела Общи предпочитания (Общиопции) изберете клона Типове файлове (Типове файлове) - в по-ранните версии се нарича Настройка (Настройка) - и деактивирайте Показване на Winamp в контекстните менюта на папката в режим на Windows Explorer (Показване на Winamp в контекстните менюта на папките на Explorer) или, в по-ранните версии, контекстните менюта на директорията (Контекстни менюта на директории) и щракнете върху бутона Затваряне (Затвори).
Контекстни менюта във File Explorer
В Windows 2000 и XP Pro можете да използвате инструмента за групови правила, за да премахнете отделни команди от контекстното меню и папки на My Computer. Да предположим, че искаме да премахнем командата Manage от контекстното меню My Computer, което стартира инструмента за администриране на Computer Management. За да направите това, изберете Старт > Стартирайте (Start > Run), въведете gpedit.msc и натиснете Enter. Ще се отвори прозорец, в левия панел на който ще се покаже йерархично дърво от команди. Отидете на Правила за локален компютър \ Потребителска конфигурация \ Административни шаблони \ Компоненти на Windows \ Windows Explorer, щракнете двукратно върху Скрива елемента Управление в контекстното меню на Windows Explorer, изберете Активиране и щракнете върху OK.
Тази помощна програма също се стартира с командата Старт > Програми > Административни инструменти > Управление на компютъра (Старт > Програми > Административни инструменти > Управление на компютър) и ако изберете Старт > Изпълнете, въведете compmgmt.msc и щракнете върху OK.
За да премахнете цялото контекстно меню на папката в Windows 2000, отидете до иконата на Windows Explorer в левия панел и щракнете двукратно върху Премахване на Windows Explorerконтекстно меню по подразбиране (Изтриване на контекстното меню на Explorer по подразбиране). В Windows XP трябва да изберете едноименния елемент, да активирате режима на активиране (Enabled) и да кликнете върху бутона OK. Следващият път, когато щракнете с десния бутон върху папка на работния плот или върху икона в Explorer, нищо няма да се случи, но контекстните менюта на други обекти, като ленти с инструменти, ще продължат да работят. За да отмените тези промени, просто се върнете към описания диалогов прозорец, изберете режима Не е конфигуриран (Не е конфигуриран) и щракнете върху OK.
В Windows 9x, за да редактирате контекстното меню за определен тип файл, отворете прозореца Моят компютър и изберете Преглед > Опции за папка (Преглед > Опции за папка). Ще се отвори диалоговият прозорец Опции на папката. Ако отидете в раздела Типове файлове в него, изберете файла от желания тип и щракнете върху бутона Редактиране, ще се отвори друг прозорец - Редактиране на типа на файла (Редактиране на типа на файла). Този прозорец има няколко полезни функции, по-специално можете да промените неговата икона или описание. Но най-важното е, че в долната част на прозореца има тези от командите на контекстното меню, които могат да бъдат променяни, и редица бутони за това: Премахване (Изтриване), Задаване по подразбиране (По подразбиране), както и Редактиране (Редактиране) и Ново (Създаване).
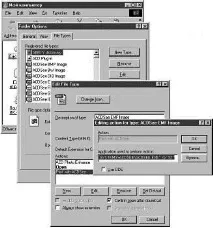
Персонализиране на контекстните менюта на Windows 9x Explorer
Последен аргумент: Regedit
Ако програмата не предоставя начин за премахване на своите команди от контекстното меню, можете да получите директен достъп до системния регистър на Windows. Но първо, в случай че направите грешка някъде, по-добре е да създадете резервно копие на регистъра.
След това изберете Старт > Стартирайте (Start > Run), въведете regedit и натиснете Enter. На левия панелв прозореца, който се отваря, намерете елемента HKEY_CLASSES_ROOT (отгоре) и щракнете двукратно върху него. Този ключ на системния регистър съхранява данни за типове файлове, включително свързаните с тях контекстни менюта.
За да премахнете команда от контекстното меню на папка, разгънете клона HKEY_CLASSES_ROOT\Directory\shell в левия панел и щракнете двукратно върху записа на shell, за да разкриете допълнителни ключове (някои компютри може да принадлежат на ключа shellex). Всеки такъв клавиш отговаря на една команда от контекстното меню. Вярно е, че тук няма вградени команди на Windows - те не могат да бъдат изтрити. Но командите, добавени от външни приложения, са изцяло под наш контрол.
За всеки случай създайте резервно копие на тази част от системния регистър - какво ще стане, ако по-късно искате да възстановите всичко както е било или просто направите грешка? За да направите това, изберете ключа на shell в левия панел и изберете командата Registry > Експортиране на регистърен файл или файл > Експортиране на регистърен файл (Регистър > Експортиране на регистърен файл или Файл > Експортиране на регистърен файл). Изберете място, където ще се съхранява резервното копие (не се притеснявайте, няма да заема много място), дайте име на файла и се уверете, че е избран режимът Избран клон. Щракнете върху бутона Запазване и изберете ключа, съответстващ на командата от менюто, която искате да изтриете.

Премахване на команда от контекстно меню от системния регистър
Някои команди от контекстното меню не са включени в Директорията, а в секцията Папка - по-точно в подсекциите HKEY_CLASSES_ROOT\Folder\shell и HKEY_CLASSES_ROOT\Folder\shellex. Например, по този начин можете да премахнете командата за сканиране на файл с Kaspersky Anti-Virus от контекстното меню (след създаване на резервно копие на клона).
За премахване на команди от контекстното меню за другитипове файлове следват същата процедура. За съжаление, не винаги е лесно да намерите ключа на системния регистър за желания тип файл. Един от начините да направите това е да отворите Windows Explorer (Explorer) или който и да е прозорец на папка, да изберете файла от съответния тип и да използвате комбинацията Shift F10, за да отворите контекстното меню на файла. След това се върнете в редактора на системния регистър, разгънете клона HKEY_CLASSES_ROOT, изберете Редактиране > Намерете (Edit > Find) и въведете името на командата, която искате да изтриете. В същото време се уверете, че режимът Данни е избран в раздела Преглед. Щракнете върху бутона Намери следващ. Ако имате късмет, ще намерите команда, която съдържа текста, който сте въвели в ключа. Ключовете за типове файлове обикновено съдържат своите разширения - например ключът за файлове с разширение TXT се нарича txtfile. Както в предишните случаи, експортирайте родителския ключ (като shell) за всички ключове, които изтривате (само в случай, че направите грешка и искате да възстановите всичко както си беше), след това изберете ключа, който искате да изтриете, и натиснете клавиша Delete.

Търсене на ключ в системния регистър: може да имате късмет и да намерите това, от което се нуждаете.
Необходимо ли е.
Всяко приложение персонализира контекстното меню по свой начин. Понякога трябва да се разхождате през джунглата от диалогови прозорци, да търсите съвети в системата за помощ и дори в Интернет. И все пак в крайна сметка често се оказва, че нищо не може да се промени. Например, ако командата за сканиране на Kaspersky Anti-Virus бъде премахната от системния регистър, тогава същата команда на Norton AntiVirus е „залепена“ завинаги, така че остава само да се отпуснете и ... да свикнете с нея.