Zyxel Keenetic Start - инструкции за свързване, конфигуриране и актуализиране на фърмуера - Начало Beeline -
 |
| Име на безжична мрежа по подразбиране (SSID) | Keenetic_XXXXXX (където X е последователност от знаци) |
| Парола за безжичната мрежа (Wi-Fi) по подразбиране | Посочен в долната част на рутера |
| адрес на рутер | 192.168.1.1 |
| Достъп до уеб интерфейса | вход:admin парола: зададена от потребителя по време на първата настройка |
| Текуща версия на фърмуера | V2.04(AAKV.1)C6 |
Стъпка 1 от 1 Свържете кабела, който нашите инсталатори донесоха във вашия апартамент, към интернет порта и свържете компютъра към някой от жълтите портове. Можете също така да свържете вашия компютър към вашия рутер безжично, но най-добре е да използвате кабел за първоначалната настройка.

Стъпка 1 от 9
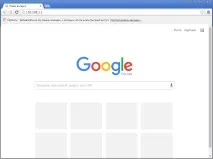
Стъпка 2 от 9
Ако рутерът все още не е конфигуриран, ще се отвори страницата за бърза настройка на NetFriend. Щракнете върху бутона "Уеб конфигуратор".
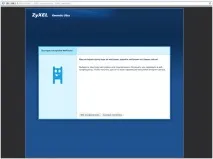
Стъпка 3 от 9
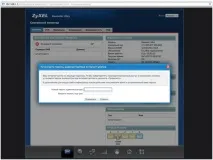
Стъпка 4 от 9

Стъпка 5 от 9
Ще се отвори уеб интерфейсът на рутера. Щракнете върху иконата на глобус в долната индикаторна лента (втората отляво).
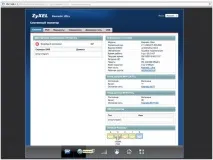
Стъпка 6 от 9
Изберете секцията PPPoE/VPN и щракнете върху бутона Добавяне на връзка.
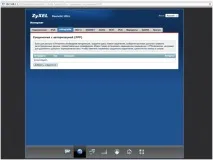
Стъпка 7 от 9
Активиране - отметка в квадратчето. Използвайте за достъп до Интернет - отметка в квадратчето. Описание - Бийлин. Тип (Протокол) - Изберете L2TP. Свържете чрез - Изберете ISP за широколентова връзка.парола. Методът на удостоверяване е автоматичен. IP настройките са автоматични. Щракнете върху Приложи
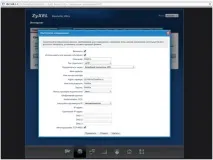
Стъпка 8 от 9
За да настроите безжична връзка, щракнете върху иконата „Сила на сигнала“ в долната индикаторна лента (в средата). Щракнете върху „Точка за достъп“ или „2,4 GHz точка за достъп“. Попълнете полетата, както следва: Активиране на точка за достъп - поставете отметка в квадратчето. Име на мрежата - въведете име за вашата Wi-Fi мрежа. Сигурност на мрежата - WPA-PSK + WPA2-PSK. Мрежов ключ - въведете паролата за достъп до вашата Wi-Fi мрежа. Държава - Руска Федерация. Стандарт - 802.11bgn. Сила на сигнала - 100%. Активиране на WMM - поставете отметка в квадратчето. Щракнете върху бутона "Приложи" (под реда "Активиране на WMM").
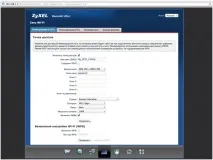
Стъпка 9 от 9
Ако в менюто има елемент „5 GHz точка за достъп“, щракнете върху него и настройте 5 GHz мрежа по същия начин. Попълнете полетата, както следва: Активиране на точка за достъп - поставете отметка в квадратчето. Име на мрежата - въведете име за вашата Wi-Fi мрежа и добавете "_5G". Сигурност на мрежата - WPA2-PSK. Мрежов ключ - въведете парола за достъп до вашата Wi-Fi мрежа. Държава - Руска федерация. Стандарт - 802.11an. Сила на сигнала - 100%. Активиране на WMM - поставете отметка в квадратчето. Щракнете върху бутона "Приложи" (под реда "Активиране на WMM").
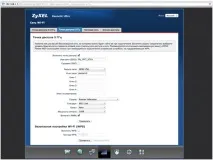
Стъпка 1 от 2
Кликнете върху иконата "глобус" в долната индикаторна лента (втората отляво). Ще се появи следващата страница.
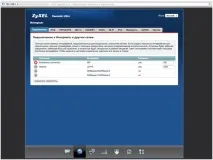
Стъпка 2 от 2
В секцията „Връзки“ изберете „Широколентова връзка“ и щракнете върху нея. В прозореца „Настройки за Ethernet връзка“, в реда „Използване на конектор“ изберете порта за свързване на приемника (не премахвайте отметката от порт 0). Щракнете върху бутона"Приложи".
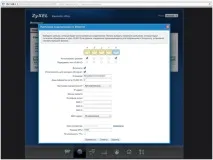
Бъдете внимателни, когато следвате инструкциите в този раздел. В случай на грешка в действията, ще трябва да посетите сервизния център, за да възстановите устройството. Препоръчително е да флашнете рутера, като свържете кабела от компютъра към някой от LAN портовете. Когато мигате рутер чрез Wi-Fi, съществува риск да получите неработещо устройство, което може да бъде възстановено само в сервизен център или изобщо да не бъде възстановено.
Стъпка 1 от 4
Стъпка 2 от 4

Стъпка 3 от 4
Уеб интерфейсът на рутера ще се отвори пред вас. Отидете в менюто "Система". В секцията „Файлове“ (в по-ранните версии на фърмуера тази секция се наричаше „Конфигурация“), щракнете върху името на файла „фърмуер“.
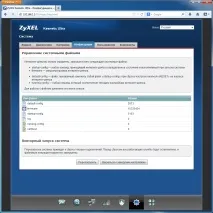
Стъпка 4 от 4
Ще се появи прозорецът „Управление на файлове“, в който щракнете върху бутона „Избор на файл“, за да посочите файла на фърмуера. В прозореца, който се отваря, посочете местоположението на файла на фърмуера за вашето устройство (bin файл). Първо трябва да извлечете файловете от zip архива на фърмуера. Щракнете върху бутона „Промяна“, за да стартирате процедурата за актуализиране на фърмуера.
Изчакайте, докато рутерът актуализира своя фърмуер, обикновено отнема не повече от 15 минути, не изключвайте рутера от електрическия контакт по време на актуализацията. След като рутерът актуализира своя фърмуер и се рестартира, можете да започнете да го използвате.
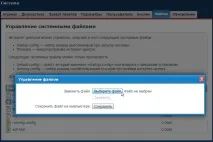
Използвайте хардуерно нулиране, ако трябва да конфигурирате устройството отново (изтрийте всички потребителски настройки), нямате достъп до уеб страницата на интерфейса за настройки на рутера, интернет връзката не е установена след настройката на рутера или паролата за достъп до него е изгубена.
Предупреждение! Когато извършвате хардуерно нулиране, всичкипотребителските настройки ще бъдат нулирани до фабричните настройки!
На тялото на устройството има задълбочен бутон RESET (RESET, RESTORE), който ви позволява да нулирате настройките до фабричните настройки. Можете да намерите бутона RESET (RESET, RESTORE) от същата страна на корпуса на рутера, където са разположени останалите конектори и бутони. В редки случаи бутонът може да се намира в долната част на рутера.
За да възстановите фабричните настройки на рутера, направете следното: Включете захранването на рутера и изчакайте устройството да се зареди напълно. Натиснете бутона RESET, RESTORE, като използвате заострен, тънък предмет (като кламер) за 30 секунди, след което отпуснете бутона. След това рутерът ще се рестартира с настройките по подразбиране (фабрични настройки) и ще трябва да го конфигурирате отново.