PowerPoint 2010 Лекции 6-9
6. Лекция: Добавяне на таблици и диаграми към презентацията.
Добавяне на таблица към слайд.
Копиране на таблица от други приложения на Office 2010.
Промяна на стила на масата.
Създавайте диаграми в приложения на PowerPoint и Excel.
Пример 6.1. Създавайте диаграми в PowerPoint.
Пример 6.2. Създайте организационна схема.
Анимация на обекти. Създайте автоматична презентация.
Анимиране на PowerPoint обекти.
Относно създаването на автоматична презентация.
8. Лекция: Подготовка за представлението. Изходна презентация за печат и CD.
Основна информация за компактдискове.
Хардуер за създаване (твърд). Четене
Изборът на записващо устройство.
DVD формати за запис.
Софтуер за запис на CD/DVD (Soft) .
Пример 8.1. Създавайте презентации 16:9.
Пример 8.2. Презентационна опаковка
Пример 8.3. Задайте време за слайдшоу.
9. Лекция: Теорията е добра. Но практиката е по-добра.
Стъпка 1. Нека повторим условията. Старт на програмата. .
Стъпка 2. Създайте заглавен слайд и шаблон за презентация.
Стъпка 3. Допълнително вмъкване и редактиране на презентационни слайдове.
Стъпка 4. Работа върху текста.
Подреждане, разпределение и групиране на обекти.
Анимация на обекти на слайдове.
Вмъкване на таблици и диаграми.
Стъпка 9: Коригирайте грешките с инструмента за проверка на правописа и граматиката
Стъпка 10. Запазване на документа.
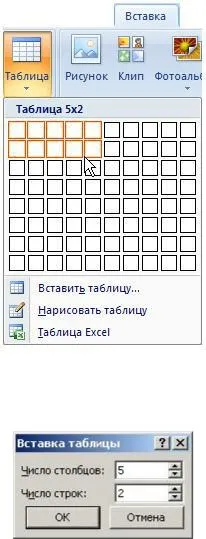
6. Лекция: Добавяне на таблици и диаграми към презентацията
Таблица в презентацията: добавяне, промяна на силата. Създавайте диаграми, вмъквайте ги в презентацията си и променяйте опциите на диаграмите.
Допълнениемаси за плъзгане
В Microsoft Office 2010 след създаване на таблица в Office Word 2010 или
Office Excel 2010, можете да го поставите в презентация на Office PowerPoint 2010 и след това,
променете стила на таблица или добавете визуален ефект чрез мощта на PowerPoint. Можете обаче директно (незабавно) да създавате таблици директно в PowerPoint. Изберете слайда, където искате да добавите таблицата. След това в раздела Вмъкване, в групата Таблици щракнете върху бутона Таблица. След това таблицата може да бъде създадена по два начина.
При първия метод изберете няколко реда и колони и след това щракнете с левия бутон на мишката (фиг. 6.1).
Ориз. 6.1. Създаване на таблица с мишката
Във втория метод изпълнете командата Вмъкване на таблица и след това въведете числата в списъците
Брой колони и Брой редове (фиг. 6.2) и щракнете върху бутона OK.
Ориз. 6.2. Вмъкване на таблица
За да добавите текст към клетките на таблицата, щракнете върху клетката и след това въведете текста. След това щракнете в област извън таблицата.
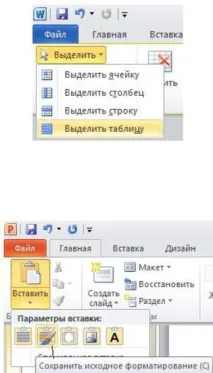
Копирайте таблица от други приложения на Office 2010
За да копирате таблица от Excel или Word в PowerPoint, изберете оригиналната таблица. Изпълнете командата Copy в изходното приложение, след това командата Paste в приложението Power Point. Масата ще бъде преместена.
Така например в Word 2010 щракнете върху таблицата, която искате да копирате, и след това в групата Инструменти за таблица в раздела Оформление, в групата Таблица щракнете върху стрелката до бутона Избор и след това изберете Избор на таблица (фиг. 6.3).
Ориз. 6.3. Избиране на таблица в Word
След това в раздела Начало, в групата Клипборд щракнете върху бутона Копиране и в презентация на PowerPoint 2010 изберете слайда, към който искатекопирайте таблицата и в раздела Начало щракнете върху бутона Поставяне. Най-често в Paste Options
трябва да изберете опцията Запазване на оригиналното форматиране (фиг. 6.4).
Ориз. 6.4. Поставете, като запазите оригиналното форматиране на таблицата
Таблицата може да бъде начертана. За да направите това, в раздела Вмъкване в групата Таблици щракнете върху бутона Таблица и след това изберете Начертайте таблица - курсорът ще се превърне в молив. За да маркирате външните граници на таблицата, плъзнете курсора диагонално до желания размер на таблицата и след това (с активен инструмент Draw Table) плъзнете курсора, за да създадете колони и редове - фиг. 6.5.
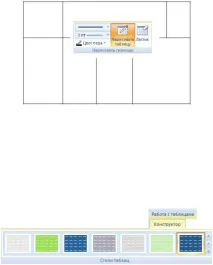
Ориз. 6.5. Таблицата е начертана
Начертаната таблица може да се редактира. За да изтриете линия в раздел
Конструктор в групата Draw borders изберете инструмента Eraser - курсорът ще се превърне в гумичка. Щракнете върху линията за изтриване - тя ще бъде унищожена.
Промяна на стила на масата
Ориз. 6.6. Стилове на маса
Докато редактирате таблица, можете да промените нейния контур, цвета на фона и/или да приложите ефекти към клетките на таблицата. Всеки съществуващ стил на таблица може да бъде зададен като стил за всички новосъздадени таблици. За да направите това, щракнете с десния бутон върху стила на таблицата и след това в контекстното меню изберете командата По подразбиране.
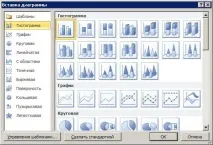
Създавайте диаграми в PowerPoint и Excel
С Microsoft Office Excel 2010 можете лесно да създавате професионално изглеждащи диаграми и след това да ги прехвърляте в PowerPoint. За разлика от MS PowerPoint, MS Excel е специално проектиран за работа с диаграми и ви позволява да представяте данни с помощта на диаграми от различни типове. При създаване на нов или промянаЗа съществуваща диаграма можете да избирате от различни типове диаграми (например стълбовидна диаграма или кръгова диаграма) и техните варианти (например подредена стълбовидна диаграма или 3-D кръгова диаграма). Като комбинирате диаграми от различни типове в една диаграма, можете да създадете комбинирана диаграма.
За да създадете основна диаграма в Excel, която може да бъде модифицирана и форматирана по-късно, първо въведете данните за диаграмата в работния лист. След това просто изберете тези данни и изберете желания тип диаграма на лентата (раздел Вмъкване,
групови диаграми) - фиг. 6.7.
Ориз. 6.7. Единадесет вида диаграми в Excel 2010
Можете да копирате диаграма от Excel в PowerPoint 2010. При копиране
диаграмата може да бъде вградена като статични данни или свързана с работна книга.
Ако диаграма е свързана с работна книга, до която имате достъп, можете да я настроите да се актуализира автоматично с данни от свързаната работна книга всеки път, когато отворите диаграмата. Следователно диаграмите, създадени в Excel, са напълно съвместими с други приложения на Office 2010, като Office PowerPoint 2010 и Office Word 2010
и двете от тези приложения съдържат същите инструменти за диаграми като Excel.
Диаграмите от всички типове с изключение на кръговите могат да съдържат множество серии от данни. Серия от данни е набор от свързани елементи от данни, показани на диаграма. Всяка поредица от данни в диаграмата има различен цвят или символизъм, който е посочен в легендата на диаграмата.
Office PowerPoint 2010 предоставя много различни типове диаграми и графики, които можете да използвате, за да предоставите на аудиторията си информация за инвентаризация, организационни промени, данни за продажби имного повече. Когато създавате или модифицирате съществуваща диаграма, можете да изберете един от многото налични подтипове диаграми от всеки тип.
Данните, които се намират в една колона или ред, могат да бъдат показани като кръгова диаграма. Кръговата диаграма показва размера на елементите на една серия от данни. Кръгови диаграми се препоръчват, ако:
Трябва да се покаже само една поредица от данни.
Всички стойности, които трябва да бъдат показани, са неотрицателни.
Почти всички стойности, които трябва да бъдат показани, са по-големи от нула.
Категориите съответстват на части от общия кръг.
Данните, които са подредени в колони или редове, могат да бъдат показани като стълбовидна диаграма. Стълбовидните диаграми илюстрират сравнението на отделни елементи. Стълбовидната диаграма е по същество стълбовидна диаграма, завъртяна на 90 градуса по часовниковата стрелка. Ползи от използването на лентови диаграми
Стълбовидните диаграми се препоръчват, ако:
Етикетите на осите са дълги.
Изходните стойности са продължителности.
Областни диаграми
Данните, които са подредени в колони или редове, могат да бъдат показани като областна диаграма. Диаграмите с площи илюстрират големината на промяната във времето и могат да се използват за привличане на вниманието към общата стойност след тенденция. Например данните, показващи печалбата във времето, могат да бъдат показани в диаграма с площи, за да се привлече вниманието към общата печалба.
Данните, които са подредени в колони и редове, могат да бъдат показани като точкова диаграма. Точковата диаграма има две стойностни оси, като единият набор от стойности е изчертан по хоризонталната ос (ос x), а другият - повертикална ос (Y-ос). Точковите диаграми обикновено се използват за представяне и сравняване на числени стойности, като научни, статистически или инженерни данни. Препоръчват се точкови диаграми, ако:
Необходимо е да промените мащаба на хоризонталната ос.
Изисква се използването на логаритмична скала за хоризонталната ос.
Стойностите не са равномерно разположени по хоризонталната ос.
На хоризонталната ос има много точки с данни.
Искате ефективно да показвате данни от електронна таблица, която съдържа двойки полета с групирани стойности и да въведете независими мащаби на точкова диаграма, за да покажете допълнителна информация за групираните стойности.
Изисква се да се демонстрират не разлики между точки от данни, а аналогии в големи масиви от данни.
Искате да сравните много точки от данни във времето - колкото повече данни използвате за изграждане на диаграмата на разсейване, толкова по-точно ще бъде сравнението.
За да покажете данните от таблицата като точкова диаграма, поставете данните по оста X в един ред или колона, а съответните данни по оста Y в съседни редове или колони. Тоест, например, за да се изгради точкова диаграма на прогноза за времето, трябва да се съберат данни за времето от годината в колона 1 (ос X) и за температурата в колона 2 (ос Y). След това в колона 3 ще бъде построена прогноза за температурата в зависимост от времето на годината.
Борсовите диаграми са много полезни за показване на информация за цените на акциите. Те изискват от три до пет набора от данни, в зависимост от подтипа. Както подсказва името, борсовата диаграма най-често се използва за илюстриране на промените в цените на акциите. За да създадете борсова диаграма, трябва правилно да подредите изходните данни. Да, заЗа да създадете проста борсова диаграма, поставете данните в колони с надписи High , Low и Close in
в съответния ред. Да предположим, че притежавате някои акции и сте фиксирали техните котировки за десет дни и тези данни се съхраняват ред по ред в
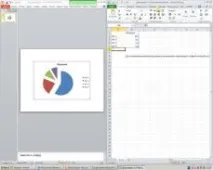
четири променливи tag (ден), hoch (висок), tief (нисък) и ende (крайна цитат). Въз основа на такива данни можете също да изградите борсова диаграма.
Поничковите диаграми са подобни на кръговите диаграми с изрязана среда. Разликата обаче е, че поничковите диаграми могат да представляват множество серии от данни.
Балонните диаграми са подобни на точковите диаграми, в които могат да бъдат представени допълнителни серии от данни. Тази допълнителна поредица от данни се показва като размер на мехурчетата. С други думи, балонна диаграма може да показва данни от колона на електронна таблица, като стойностите на оста x са избрани от първата колона и съответните стойности на оста y и стойностите на размера на балончетата са избрани от съседни колони.
Пример 6.1. Създавайте диаграми в PowerPoint
В приложенията на PowerPoint можете да създадете диаграма, като щракнете върху бутона Диаграма на лентата (раздел Вмъкване, група Илюстрации). След това можете да промените диаграмата или нейното форматиране, като използвате подходящите инструменти. Ако изберете тип диаграма в този прозорец и щракнете върху бутона OK, тогава създадената диаграма ще бъде вградена в Office PowerPoint 2010. В този случай по подразбиране ще се стартират както PowerPoint, така и Excell (фиг. 6.8).
Ориз. 6.8. Два полупрозореца се отварят едновременно: отляво - PowerPoint, а отдясно - Excel
След като създадете диаграма, можете да правите промени в нея. Например, можете да промените външния вид на осите, да добавите заглавиедиаграми, преместете или скрийте легендата и добавете още елементи на диаграмата.
PowerPoint предоставя следните опции за редактиране на диаграми:
Добавяне на заглавие и надпис към диаграма. Можете да добавите заглавие на диаграма, заглавия на оси и етикети на данни, за да обясните данните, показани в диаграма.
Етикет с данни – Информация за диаграма с допълнителни подробности за маркер за данни, който представлява единична стойност на точка от данни или клетка на лист.
Добавяне на легенда и таблица с данни. Можете да покажете или скриете легендата,
или сменете местоположението му. Някои диаграми могат също да показват таблица с данни.
Таблица с данни е набор от клетки, който съдържа резултатите от заместването на различни стойности в една или повече формули.
Използване на функции за достъпност за различни типове диаграми. СЪС
Различните типове диаграми могат да използват различни специални линии, като ленти на колебание и трендови линии, ленти (като ленти нагоре и надолу и ленти за грешки), маркери за данни и т.н.
Линията на тренд е графично представяне на посоката, в която серия от данни се променя. Например, нарастваща линия представлява увеличение на продажбите за определен брой месеци. Линиите на тенденцията се използват за анализиране на грешки при прогнозиране, което също се нарича регресионен анализ. Като пример, на фиг. 6.9 показва диаграма с данни за обемите на продажбите. Диаграмата показва тренд линия с прогноза за продажбите, които могат да се очакват от един от продавачите през следващия период. За данни от друг доставчик се показват граници на грешка.