Правене на коректна презентация на компютър, Педагогическа интернет общност
Правене на правилна презентация на компютър
да направиш презентация в PowerPoint или десет стъпки към целта
Стъпка 1. Обмислете всичко!
Не трябва да забравяме, че презентацията е съпровод на доклад или реч и в никакъв случай не е заместител. Следователно, първо трябва да разработите концепцията на речта и след това да поемете подготовката на презентацията. За да направите това, опитайте се да си отговорите на следните въпроси:
Стъпка 2. И така, да започваме!
Създаването на презентации в PowerPoint започва с традиционното стартиране на програмата. След това чрез функцията "Създаване на слайд", намираща се в горния десен ъгъл на навигационния панел, се избира оформлението на слайда. Избраното оформление може да се приложи не само за цялата презентация, но и да се избере за всеки слайд поотделно.

Първият прозорец на Microsoft PowerPoint 2010
Полезен съвет:
- Не поставяйте няколко блока визуална или текстова информация на един слайд наведнъж. Разсейва, разсейва вниманието, нарушава концентрацията.
Стъпка 3. Всичко според шаблона!
За нови презентации PowerPoint използва шаблона за презентация по подразбиране. За да създадете нова презентация, базирана на шаблон на PowerPoint, трябва да натиснете бутона Office и да изберете New от менюто, което се отваря. В прозореца, който се показва, в групата "Шаблони" изберете командата "Празни и последни" и щракнете двукратно върху бутона "Нова презентация".
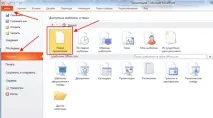
Създайте нова презентация в PowerPoint
Шаблони за PowerPoint могат да бъдат избрани и чрез командата "Инсталирани шаблони", където ще намерите шаблоните "Класически фотоалбум", "Модерен фотоалбум", "Рекламна брошура", "Викторина", "Широкоекранна презентация".
Стъпка 4. Включете сетема!
За да придадете на презентацията на PowerPoint желания вид, в раздела Дизайн отидете в групата Теми и щракнете върху желаната тема на документа. За да промените облика на вашите слайдове, в раздела Слайдове изберете слайдовете, които искате, щракнете с десния бутон върху темата, която искате да приложите към тези слайдове, и изберете Прилагане към избрани слайдове от контекстното меню.
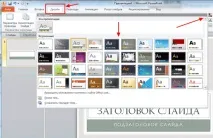
Избор на тема за презентация на PowerPoint
Темите за PowerPoint, събрани в програмата, са универсални за всички видове презентации. А с помощта на бутоните "Цветове", "Ефекти" и "Стилове на фона" можете да постигнете промяна в цветовата схема на избраната тема.
Можете също така да създавате теми за вашата презентация на Microsoft PowerPoint, като използвате вашите собствени рисунки и снимки.
Полезен съвет:
- Текстът трябва да контрастира с фона, в противен случай слайдът ще бъде труден за четене.
- Слайдовете не трябва да са много шарени и разпръснати на цвят. Това пречи на формирането на нестабилни визуални образи.
- Използването на три или четири цвята върху слайдовете има положителен ефект върху концентрацията и подобрява възприятието.
Стъпка 5. Какво ще кажете за шрифта?
Презентация на Microsoft Office PowerPoint ви позволява да избирате и променяте типа, размера и цвета на шрифта. Работата с презентационен текст се основава на същите принципи като работата в Microsoft Office Word.
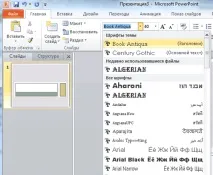
Избор на шрифт за вашата презентация
За да напишете текст, трябва да поставите курсора в полето "Заглавие на слайд" или "Текст на слайд", след което в раздела "Начало" отидете в групата "Шрифт", където изберете шрифта, неговия размер и цвят.
Полезен съвет:
Стъпка 6. По-добре е да видите сто пъти!
За да направите презентацията си в PowerPoint по-визуална и, ако е необходимо,колоритност на някои слайдове можете да поставите различни диаграми, графики, снимки, рисунки, колажи. За да направите това, в раздела "Вмъкване" отидете в групата "Илюстрации", като щракнете върху избраната група илюстрации. Снимка или рисунка могат да бъдат поставени в презентация с помощта на познатите команди Копиране и Поставяне.

Вмъкване на изображение в презентация
Полезен съвет:
- Опитайте се да избягвате използването на слайд с „картина, обвита с текст“. По-добре е да поставите илюстрацията на отделен слайд, като подпишете основната информация под нея. Текстът в този случай се възприема по-добре от ухото.
- Вмъкнатите снимки или картинки трябва да са качествени и достатъчно големи, в противен случай при разтягане губят остротата си, което само може да развали ефекта от презентацията.
Стъпка 7. И музиката свири!
Презентация на Microsoft Office PowerPoint изглежда по-добре, когато използва аудио. Как вмъквате музика в PowerPoint? В раздела "Вмъкване" отидете в групата "Медийни клипове" и изберете функцията "Звук". В списъка с команди, който се появява, щракнете върху Звук от файл. В диалоговия прозорец, който се появява, посочете папката, от която ще бъде вмъкната музиката, и типа на звуковия файл. След това задайте метода на възпроизвеждане на звука: автоматично или при щракване. В появилия се раздел "Работа със звук" намерете групата "Опции за звук" и задайте желаните команди.
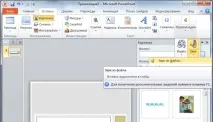
Вмъкване на звук в презентация
Полезен съвет:
- Не прекалявайте със силата на звука, в противен случай речта ще бъде трудно чуваема.
- За музикален съпровод на презентацията е по-добре да изберете спокойна инструментална или класическа музика. Няма да отвлича вниманиетослушателите от съдържанието на презентацията, но само добавят емоционалност.
Стъпка 8. О, колко интересно!
Можете да добавите голямо разнообразие към вашата презентация на PowerPoint, като използвате анимационни ефекти, които можете да добавите към всеки обект на слайда. За да направите това, в раздела Анимация отидете в групата Анимация и отворете прозореца на задачите Настройки на анимацията. След това щракнете върху текста или обекта, който искате да анимирате. В прозореца на задачите Персонализиране на анимация щракнете върху бутона Добавяне на ефект и след това следвайте една или повече стъпки, за да използвате ефектите. Ефектите ще се появят в списъка с настройки на анимацията в реда, в който са добавени. В полето "Промяна на ефекта" можете да зададете началото на анимацията, нейната посока и скорост.
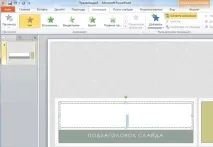
Вмъкване на анимация в PowerPoint
Полезен съвет:
- Не претоварвайте презентацията си със специални ефекти. Прекомерното изобилие от мигащи, въртящи се и скачащи предмети, външни звуци, анимирани картини разсейват слушателите и им пречат да задържат вниманието си върху основното съдържание на изпълнението.
- Не забравяйте, че анимацията се използва минимално и само когато има функционално натоварване.
- С помощта на анимация е добре да подчертаете ключови думи, числа и да посочите изводи. Ще бъде по-добре, ако анимацията е настроена на цветно подчертаване, а не на всякакви движения на букви на екрана.
Стъпка 9. Всичко се променя!
Преходите между слайдовете правят презентацията на PowerPoint по-въздействаща. За да добавите същите преходи между слайдове на презентация, в раздела Анимация щракнете върху миниатюрата на слайда и в групата Преход към следващ слайд изберете ефект на преход на слайд.

Избор на ефект на преход към нов слайд в PowerPoint
Да сезадайте скоростта на слайдовете, в групата "Преход към следващия слайд" разгънете бутона "Скорост на прехода" и след това изберете желаната скорост. В групата "Промяна на слайд" посочете реда на промяна: при щракване или автоматично.
Можете също да добавите звук към преходите между слайдове. За да направите това, в раздела Анимация, в групата Преход към следващия слайд, разгънете бутона Звук на прехода и за да добавите звук от списъка, изберете желания звук. За да добавите звук, който не е в списъка, изберете командата "Друг звук". В прозореца, който се отваря, изберете звуковия файл, който искате да добавите, и след това щракнете върху OK.
Полезен съвет:
- Избягвайте честите аудио смяна на слайдове.
- По-удобно е да променяте слайдовете на презентация на PowerPoint с едно щракване на мишката.
- В текста на речта направете бележки, указващи промяната на слайда в определен момент от речта.
- По-добре е да направите две копия на презентацията с бележки за преминаване на слайдове: едно копие за себе си, а второто копие за техника, водещ презентацията.
Стъпка 10. Вижте какво се случи!
Полезен съвет:
- Опитайте се да гарантирате, че презентацията не засенчва говорещия със своите специални ефекти, ярки картини и снимки и прекалено цветен дизайн на слайдове. Не забравяйте, че презентацията не е цел, а средство за постигане на целта.
Заключение
Как да направите презентация в PowerPoint, научихте с помощта на уроци, които вървяха стъпка по стъпка. Но уроците по PowerPoint не свършват дотук. Всеки път, когато се заемете със създаването на нова презентация, ще откривате все повече и повече нови функции на програмата Microsoft Office PowerPoint.