Премахнете рекламите на Stack Player (Инструкция), SPAYVARE ru
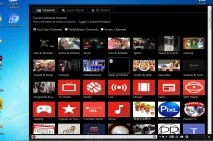
Други проблеми, които могат да възникнат на компютър със Stack Player
Как Stack Player проникна в компютъра ви
Деинсталирайте Stack Player, подозрителни и неизвестни програми
Windows 95, 98, XP, Vista, 7

В горния десен ъгъл намерете и щракнете върху иконата за търсене.
В полето за въвеждане въведетеКонтролен панел.
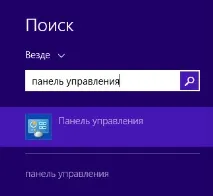
Windows 10
В полето за въвеждане въведетеКонтролен панел.
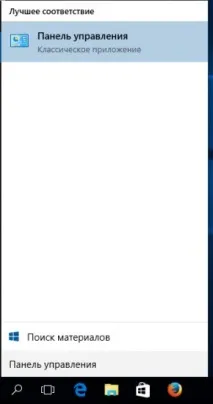
Ще се отвори контролният панел, в който изберетеДеинсталиране на програма.
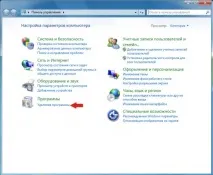
След това следвайте инструкциите на Windows.
Изтеглете програмата AdwCleaner, като щракнете върху следната връзка.
След като програмата приключи с изтеглянето, стартирайте я. Ще се отвори главният прозорец на AdwCleaner.
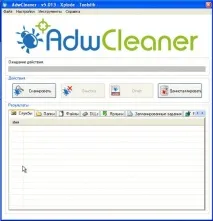
Щракнете върху бутонаСканиране. Програмата ще започне да проверява вашия компютър. Когато проверката приключи, ще видите списък с намерени компоненти на Stack Player и други намерени паразити.
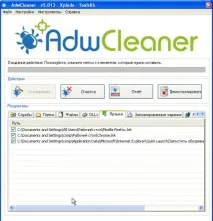
Кликнете върху бутонаПочистване. AdwCleaner започва да дезинфекцира вашия компютър и премахва всички злонамерени компоненти, които открие. В края на лечението рестартирайте компютъра.
Премахнете Stack Player с помощта на Malwarebytes Anti-malware
Изтеглете Malwarebytes Anti-malware, като използвате следната връзка.
След като програмата се зареди, стартирайте я. Ще видите прозореца на съветника за инсталиране на програмата. Следвайте инструкциите му.

Когато инсталацията приключи, ще видите основния прозорец на програмата.
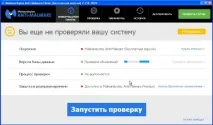
Процедурата за актуализиране на програмата ще започне автоматично. Когато приключи, щракнете върху бутонаСтартиране на теста. Malwarebytes Anti-зловреден софтуер ще започне да сканира вашия компютър.
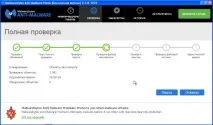

Нулирането на настройките на Chrome ще премахне злонамерените разширения и ще възстанови настройките на браузъра до стойностите по подразбиране. По този начин вашите лични данни, като отметки и пароли, ще бъдат запазени.
Отворете главното меню на Chrome, като щракнете върху бутона под формата на три хоризонтални ивици ( ). Ще се появи меню, както е показано на следващата снимка.
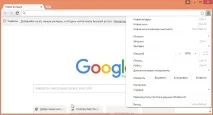
Изберете Настройки. Превъртете надолу страницата, която се отваря, и намерете връзката Показване на разширени настройки. Кликнете върху него. По-долу ще се отвори списък с разширени настройки. Тук трябва да намерите бутона Нулиране на настройките и да кликнете върху него. Google Chrome ще ви помоли да потвърдите действията си.
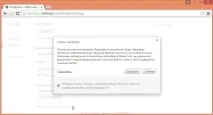
Натиснете бутонаНулиране. След това настройките на браузъра ще бъдат нулирани до стандартните и изскачащите прозорци или пренасочванията към Stack Player ще бъдат премахнати.
Нулирането на настройките на Firefox ще премахне злонамерените разширения и ще възстанови настройките на браузъра до стойностите по подразбиране. По този начин вашите лични данни, като отметки и пароли, ще бъдат запазени.
Отворете главното меню на Chrome, като щракнете върху бутона под формата на три хоризонтални ивици ( ). В менюто, което се показва, щракнете върху иконата под формата на въпросителен знак (). Това ще изведе менюто Помощ, както е показано на изображението по-долу.
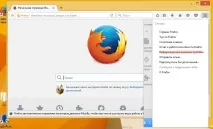
Тук трябва да намерите елемента Информация за отстраняване на неизправности. Кликнете върху него. В страницата, която се отваря, в секцията Настройка на Firefox щракнете върху бутона Обновяване на Firefox. Програмата ще ви помоли да потвърдите действията си.
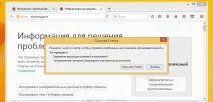
Нулирането на настройките на Internet Explorer и Edge ще премахне злонамерените разширения и ще възстанови настройките на браузъра до стойностите по подразбиране.
Отворете основния браузър, като щракнетечрез бутона на зъбно колело ( ). В появилото се меню изберете Опции на браузъра.
Тук отворете раздела Разширени и в него щракнете върху бутона Нулиране. Отваря се прозорецът Нулиране на настройките на Internet Explorer. Поставете отметка в квадратчето Изтриване на лични настройки и след това щракнете върху бутона Нулиране.
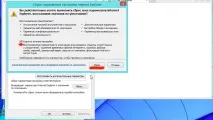
Изтеглете програмата AdGuard, като използвате следната връзка.
След като изтеглянето приключи, стартирайте изтегления файл. Ще видите прозореца на съветника за инсталиране на програмата.
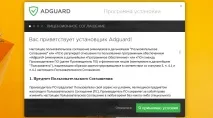
Кликнете върху бутона Приемам условията и следвайте инструкциите на програмата. След като инсталацията приключи, ще видите прозорец, както е показано на фигурата по-долу.

Можете да щракнете върху Пропускане, за да затворите инсталатора и да използвате стандартните настройки, или да щракнете върху Старт, за да се запознаете с функциите на програмата AdGuard и да направите промени в настройките по подразбиране.
За да не заразите отново компютъра си в бъдеще, моля, следвайте три малки съвета
Сертифициран специалист по компютърна сигурност, откриване на заплахи в ИТ инфраструктурата и анализ на риска с над 10 години опит.
Добре дошли
Необходима ли е помощ?
Задайте въпроса си още сега, като кликнете върху следната връзкаЗадайте въпрос.
Или посетете нашия форум, където екипът на Spyware-ru ще ви помогне. Научете как да поискате помощтук.