Променливи данни в Adobe Illustrator, Макс Цветков
Работата на много дизайнери е една и съща. Персонализирайте листовка от звезден дизайнер за данни за контакт с клоновете на компанията, вмъкнете куп снимки в шаблон на визитна картичка, експортирайте диаграми за печат с ежедневно отчитане. Всичко това отнема много време, усилия и не носи никакво удоволствие. Обикновено дизайнерите предпочитат да създават, вместо да изрязват/поставят съдържание. За щастие, Illustrator ви позволява динамично да променяте обектите във вашето оформление и ни спестява много време, точно както inDesign. Нека проучим тази не толкова популярна функция.
Първо, трябва да разработите шаблон за дизайн, състоящ се от свързани изображения, текст, графики или други обекти. Можете също да скриете/покажете всеки от тези обекти, когато работите с променливи данни в Illustrator.

Сега нека присвоим променливи. Изберете обекта, който искате да направите динамичен, отворете панела с променливи. Щракнете върху бутона Направи обекта динамичен, за да създадете променлива за свързан файл или върху бутона Направи видимостта динамична в палитрата с променливи. Както разбирате, ако използвате променлива на текстов низ, тогава текстът в текстовия обект ще се промени.
Променливите дефинират атрибути на динамични обекти и могат да бъдат от следните типове:
- Графични данни (Данни за графиката) - позволяват ви да създавате графики;
- Свързан файл - предназначен за създаване на динамични изображения, които са свързани към файлове с изображения или други свързани документи. Задължително чрезFile=>Place ;
- Текстов низ (Текст) - динамично създаване на текст;
- Видимост (Visible) - видимостта на обекта или групатаобекти. В XML файла той ще се промени с параметри true/false.
- Типът не е зададен - ще зададете типа по-късно. Типът обект ще бъде зададен така или иначе.
Когато създавате променливи, добра идея е да ги преименувате. Променлива 1 е ужасно име, но name_person вече изглежда много по-ясно. Можете да присвоите две променливи на обект, ако една от тези променливи е Visibility.
Щракнете върху бутона Заснемане на набор от данни в палитрата с променливи, за да заснемете данните на променливите, показани на платното. И след това изберете Save Variable Library от менюто на палитрата Variables. Получаваме XML шаблон, който клиентът трябва да попълни.
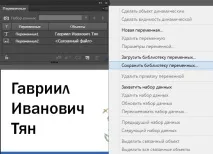
А сега нека си представим, че сме от страната на клиента и ще трябва да запълним целия този позор. Можете да отидете при програмиста, да покажете създадения XMLnik, да кажете какво е какво. Програмистът ще свърже променливите и наборите от данни към съществуващата база данни и ще експортира всичко в подходяща форма. Ще се върнете към панела Променливи, изберете Зареждане на библиотека с променливи и заредете редактираната библиотека с променливи. Но, за съжаление, тази опция за получаване на XML рядко е възможна. В повечето случаи сами ще попълните данните в необходимия формат.
Сигурен съм, че ще ви дадат обикновен Excel/CSV файл, казвайки, че мениджърите са твърде заети и няма да решат проблемите на дизайнерите. Много умни умове веднага ще разберат, че в този случай можете да използвате старомодния начин XML, експортиран от FileMaker Pro. Този метод работи в InDesign, но не и в Illustrator. Ще трябва да работите с химикалки в Excel. В Excel е важно да се отбележи, че имената на първия ред са имена на променливи за Illustrator. Ние запазваме файла във формат ods, csv или xls. По-нататъктрябва да конвертираме получения файл в XML, тъй като Illustrator не може да обработва нищо друго. Отиваме в онлайн услуга (които има много) и използваме метода за копиране и поставяне, за да създадем XML файл за себе си.
Можете също така да въвеждате данни в Illustrator, като използвате този чудесен скрипт. Скриптът ми се струва най-добрият начин за изпреварване на данните, защото ви позволява да запазвате XML от CSV / TXT, работи с всички типове данни, включително true / false за видимост на обекта.
В резултат на това, без значение как действаме, за да генерираме XML, трябва да заредим получения XML обратно в програмата. И ако всичко е направено правилно, стрелките за превключване между заредените данни ще станат активни в прозореца с променливи.
Сега трябва да използваме групова обработка (партида). За да започнете, имената на обектите трябва да следват конвенциите за именуване на XML, така че преминете към настройките и поставете отметка в това удобно квадратче.
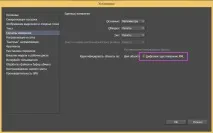
Като щракнете върху бутона Следващ набор от данни в палитрата с променливи, уверете се, че всички данни се вписват добре и спретнато в шаблона. Ще използваме пакетна обработка, за да запазим всяка визитка. Но първо трябва да създадем действие, което ще запази работата в необходимия формат с правилните настройки за печат.
Когато сте готови, запазете шаблона като SVG с помощта на командата File=>Save As (File=>Save As). Това е необходимо, за да продължите да работите в други продукти на Adobe, като Adobe® Graphics Server, и след това разработчикът може директно да свърже данните на сървъра и вашето оформление. За да направите това, в настройките при запазване поставете отметка в квадратчето „Включване на данни от Adobe Graphics Server“.
Нека създадем Действия. Всички действия са подобни на създаването на действие във Photoshop. Щракнете върху бутона Ново действие. Въведетеимето на вашето действие и щракнете върху Запис. Запазете шаблона в желания формат и спрете да записвате действието. Сега се нуждаем от групова обработка. Изберете Пакет от диалоговото меню на палитрата с действия и изберете нашето новосъздадено действие.
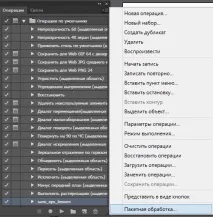
За Източник изберете създадения от вас набор от данни. За Destination изберете None и посочете името на файла в File Name. Щракнете върху OK, за да започнете групова обработка. Готово, спестихте си няколко часа време и усвоихте илюстратора на променливи, поздравления.
Можете да създадете по-усъвършенствани скриптове. Например, на сегашното ми място на работа разработих скрипт за превод на оформления на друг език. Текстът се прехвърля от Adobe Illustrator в Excel. Едно щракване генерира Excel таблица с текст от оформлението, след превод таблицата се зарежда обратно в Adobe Illustrator и целият текст се заменя с преведения.