Работа с цвят (втора част), Използване на инструмента за текст (текст)
Използване на инструмента Paint Bucket
ИнструментътКофа за боя запълва кухи контури с боя и също така ви позволява да промените цвета на вече боядисани области (запълва!).
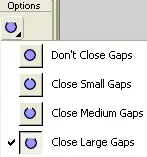
Don't Close Gaps (не затваряйте празнините) - в този режим ще имате възможност да запълвате само затворени контури.
Следните три режима ви позволяват да запълвате контури, които имат пропуски (празнини), иконата на режима говори сама за себе си:
Close Small Gaps (затваряне на малки пропуски);
Close Medium Gaps (затворете средни празнини);
Затваряне на големи пропуски (затваряне на големи пропуски).
Кликнете с инструмента Paint Bucket вътре в пътя, който искате да запълните.
внимание! Ако празнините са твърде големи, тогава най-вероятно ще трябва да ги затворите ръчно или поне да намалите размера на празнините и едва след това да използвате инструмента Paint Bucket.
Когато използвате инструмента Paint Bucket, обърнете внимание на модификатораLock Fill (заключване на запълване).
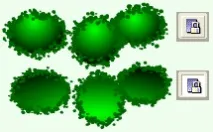
И все пак инструментът Brush има същия модификатор!
Използване на инструмента за бутилка с мастило
За да промените цвета, ширината и стила на линиите, използвайте инструментаШишенце с мастило (бутилка с мастило). Този инструмент няма допълнителнивъзможности - модификатори. Когато работите с този инструмент, няма да имате достъп до градиенти и растери!
И така, изберете инструмента Бутилка с мастило. В палитрата Properties дефинирайте цвета на линията и нейния стил. В допълнение към предложените стилове, Flash ви дава възможност самостоятелно да определяте външния му вид; за това трябва да използвате бутонаПо избор...
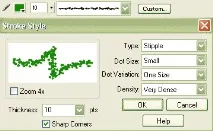
В появилия се диалогов прозорецStroke Style (стил на линия) трябва да изберете тези настройки, които отговарят на вашите изисквания.
Щракнете с инструмента Бутилка с мастило върху линията, чийто стил и цвят искате да промените.
Използване на инструмента Eyedropper Tool
ИнструментътEyedropper (пипетка) е предназначен да копира характеристиките на запълване и линии от един обект и незабавно да ги приложи към друг обект.
С избрания инструмент Eyedropper щракнете върху линията или запълването, чийто атрибут искате да приложите към друга линия или запълване. Когато щракнете върху линията, инструментът автоматично се променя на инструмента за бутилка с мастило. Когато щракнете върху запълване, той автоматично се променя на инструмента Paint Bucket и модификаторът Lock Fill е активиран. Остава да кликнете върху линията или запълването, към което искате да приложите нови функции.
Преобразуване на растерна графика във векторна графика: Trace Bitmap
За да конвертирате растерна графика във векторна графика, използвайтеПромяна >Проследяване на растерно изображение. След приключване на трансформацията отделни области от цвета на картината стават редактируеми, така че можете лесно да промените цветовата схема на композицията.
Моля, обърнете внимание, че след като процесът на преобразуване приключи, картината във вашата сцена няма да бъде свързана с библиотеката с филми (растерно изображение отбиблиотеките могат да бъдат премахнати).
За да разгледате библиотеката с филми и да я „подредите“ ще трябва да се обърнете към командатаПрозорец > Библиотека (Прозорец > Библиотека).
Ако импортираното растерно изображение е многоцветно и има сложни форми, може да се случи след преобразуване размерът на файла (swf формат) да бъде по-голям от оригиналния. Позволете си смел експеримент, като манипулирате параметрите в диалоговия прозорец Trace Bitmap, намерете най-печелившата опция, при която размерът на файла и качеството на изображението ще бъдат балансирани.
Така че, за да конвертирате растерна графика във векторна графика, трябва да:
В процеса на работа върху този очарователен слънчоглед значително намалих размера на рисунката, премахнах ненужните детайли, направих фона прозрачен и запазих рисунката като gif.
Второ: импортирайте картината във вашия филм и като използвате бутона Modify > Trace Bitmap, конвертиране на растерна графика във вектор.
Color Threshold (цветов праг) - от 0 до 500. Ако сравните цветовете на два пиксела и ако разликата в RGB цветовите числа е по-малка от цветовия праг, тогава тези два пиксела ще имат един и същи цвят („сливане в едно“, добре, не пиксел, разбира се, само тези два пиксела ще представляват малка такава едноцветна област). Чрез увеличаване на праговата стойност на цвета вие намалявате броя на цветовете във вашето произведение.
Minimum Area (минимална площ) - от 1 до 1000. Размерът на областта, която играе специална роля при задаване на цвят на пиксел (при сливане на пиксели).
Curve Fit (представяне на крива) - от падащото меню изберете опцията за представяне на крива, от която се нуждаете: пиксел по пиксел, гладко, твърдо (ъглово) ...
Праг на ъгъла (Праг на ъгъла) - Изберете една опция от падащото меню, за да определите дали острите ръбове (ъглите) ще бъдат запазени или изгладени.
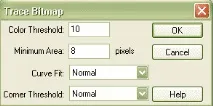
За да може вашата векторна илюстрация да съответства възможно най-точно на оригинала (растерно изображение), въведете следните стойности в диалоговия прозорец Trace Bitmap:
Цветов праг - 10
Минимална площ - 1
Curve Fit - Пиксели
Corner Threshold - много ъгли (много ъгли).
Трето: Не се страхувайте да експериментирате, защото изборът на определени стойности на параметрите е индивидуален за всеки конкретен случай.
Използване на инструмента за текст
За да поставите текстова информация на сцената на вашия филм, трябва да използвате инструментаТекст (текст). В палитрата Properties можете да изберете: шрифт, посока на текста (вертикална или хоризонтална) - Бутон за промяна на посоката на текста, размер на шрифта, цвят на шрифта, стилBold (удебелен)Italic (курсив)…
Можете да преобразувате нормален текст в горен индекс (горен индекс, който е малко по-висок от другите знаци на същия ред, като например бележка под линия или експонента). За да направите това, изберете текста, който искате да конвертирате в горен индекс, и в палитрата със свойства, под Позиция на знака (позиция на символа), изберетеГорен индекс (горен индекс).
Можете да конвертирате обикновен текст в долен индекс (долен индекс е текст, който е малко под останалите знаци на същия ред, долен индекс често се използва в химически формули). За да направите това, изберете текста, който искате да надстроите, и в палитрата със свойства, под Позиция на символа, изберетеДолен индекс (долен индекс).
При избора на шрифт потребителят често има проблем поради факта, че възпроизвеждащият компютър може да няма шрифтовете, използвани за създаване на видеоклипа. Има два начина за решаване на този проблем:
Първият метод е да се използват "машинно независими" шрифтове, които се наричат _sans (sans-serif),_serif (serif) и_typewriter (monospace) в Macromedia Flash. Ако тези шрифтове са приложени, тогава при възпроизвеждане на видеоклипа автоматично се избира един от реалните шрифтове, който най-добре отговаря на описанието. Тази опция е полезна при създаване на дълги фрагменти от текст, когато декорацията се отдалечава на заден план и може би дори на петия план. Но тук все още ни чакат „подводни блокове и камъни“, българският текст не харесва тези шрифтове, добре, не го харесват много.
Според мен има само един изход - да използвате в работата си шрифтовете, които са включени в стандартните комплекти на Windows за българоговорящи потребители.Arial Cyr (без сериф),Times New Roman Cyr (сериф) иCourier New Cyr (моноширин) - тази тройка трябва да предпази вашите текстове да не се превърнат в безсмислен набор от знаци.
Вторият метод трябва да се използва, когато стилът на заглавието играе важна роля в дизайна на видеото - може да бъде готически, старославянски или някакъв сложен ориенталски стил. Много малко вероятно е такъв екзотичен шрифт да попадне на компютър за изобразяване.
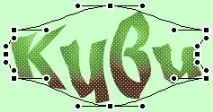
Домашна работа: Основи на създаване на чертежи в Macromedia Flash MX
Няма да съжалявам за розите, Повехнали с лека пролет; Сладко ми е и гроздето по лозите, Узряло в пискюли под планината, Красотата на моята зелена долина, Радостта на златната есен, Продълговато и прозрачно, Като пръстите на млада мома.
Изпратете изпълнената задача като fla файл (ако размерът на файла надвишава 150 Kb, моля, опаковайте го в архив) и го изпратете на учителя.
Тест: Основи на създаване на чертежи в Macromedia Flash MX
Тестовите материали включват въпроси, които ще ви позволят да проверите силата на знанията, получени по време на работата по четвъртия модул от курса. Тестът е създаден в Macromedia Flash MX и представлява интерактивен флаш филм: Изтеглете теста в нов прозорец