Работа с PDF проблеми и решения
Теоретично, PDF форматът е най-великото изобретение в печатарската индустрия след PostScript.
В проучване на семинара на Seybold от 2003 г. доставчиците на услуги идентифицират три основни проблема с PDF файловете, получени от клиенти: 1) трудност при редактиране; 2) използване на неправилни настройки при създаване; 3) несъответствие с оригинала. Най-голямо безпокойство предизвикват шрифтове (загубени или частично вградени), изображения с ниска разделителна способност, неправилни цветови модели (RGB, CMYK и т.н.) и трудности при скрининг и печат. Така че работата с PDF е изпълнена с проблеми.
На семинари и конференции сме имали възможността да общуваме със стотици представители на печатната индустрия и повечето от тях се сблъскват със същите трудности. В тази глава ще говорим за най-често срещаните при работа с PDF. Нека започнем с подробно обсъждане на специфични трудности (които отчасти дължим на Adobe) при използването на прозрачност и слоеве, а след това ще предложим решения, които опростяват и ускоряват работата.
Какво изисква внимание
Прозрачност
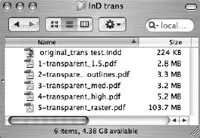
От самото начало в софтуерните продукти на Adobe, прозрачността** е болка в задника за служителите в предпечатната подготовка. Подобно на повечето технологични иновации, той навлезе на пазара и беше възприет от дизайнерите много преди да е възможно правилното му показване на печат. Езикът PostScript не е запознат с прозрачността (и нито PDF 1.3, нито по-ранна версия) и тъй като почти всички изходни устройства от висок клас (дори тези, които приемат PDF като вход) конвертират изображението в PostScript преди изобразяване, прозрачните обекти унищожават документа. Понякога прозрачни, когато са растеризираниобектите, поставени на преден план, напълно „изрязват“ елементите под тях, обезсилвайки ефекта на прозрачност (това е особено неприятно да се намери на финалния отпечатък). Някои RIP просто отказват да обработват документи с прозрачни обекти.
На какъв етап трябва да се комбинират обектите? Официалната позиция на Adobe е, че операцията трябва да се отложи до последния възможен момент. Например, изображение с прозрачни елементи, създадено в Illustrator, се прехвърля непроменено в InDesign, където можете също да променяте прозрачността на създадените обекти, като използвате специална лента с инструменти или ефекти на сянка (Drop Shadow) и размазване (Feather). Крайната илюстрация се експортира в PDF 1.4 или 1.5 със запазена прозрачност и се изпраща на доставчика на услуги, който обработва прозрачността и се уверява, че отпечатаното копие съвпада с електронния оригинал.
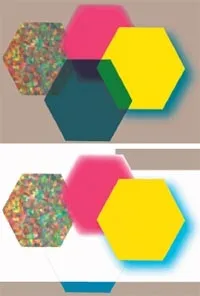
Много доставчици на услуги принципно не са съгласни с този подход и настояват, че консолидацията трябва да се извърши от страна на клиента (особено след като за повечето клиенти това не е проблем). Те могат да бъдат разбрани: полученото изображение понякога е значително различно от оригинала. Специалистите по предпечат, разбира се, не искат да поемат излишна отговорност и клиентът, след като установи, че отпечатъкът няма нищо общо с оригинала или цветопробата, може да откаже да заплати поръчката.
Не искам да избягвам пряк отговор, но аргументите и на двете страни изглеждат много убедителни. Когато е необходимо да се запази възможността за редактиране (т.е. самостоятелно преместване на всеки обект), прозрачността трябва да се поддържа до последния етап от производствения цикъл. По време на обработката прозрачните обекти се преобразуват в един или повечерастерни изображения. Те губят своята независимост и вече не могат да се движат независимо от други елементи.
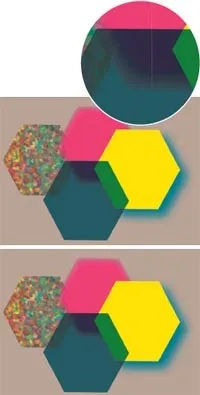
Един от основните проблеми в резултат на обработката са забележимите артефакти, особено при комбиниране на векторни елементи с растерни. Те често се появяват като тънки линии, чиято връзка с прозрачни обекти не винаги е очевидна (фиг. 3a, 3b). Както показва практиката, те често са страничен ефект от маскирането на припокриващи се елементи и съответстват на границите на отрязаните зони, когато се комбинират (фиг. 4). И така, какво ще бъде отпечатано? В нашия експеримент линиите, видими на екрана, не попречиха на изходното устройство с висока разделителна способност да генерира правилно изображение; обаче бяхме информирани за случаи, при които артефакти са мигрирали към печатната форма. Във всеки случай няма гаранция, че производственият печат ще съответства на електронния оригинал и това едва ли ще удовлетвори принтерите.

Във всички приложения на Creative Suite настройките на диалоговия прозорец за печат включват плъзгач за баланс на растер/вектор, който ви позволява да регулирате прага на обработка. Колкото по-близо е до десния ръб, толкова повече елементи на изображението остават във векторен формат; преместването наляво увеличава броя на обектите, преобразувани в растерна графика с фиксирана разделителна способност. Най-лявата позиция (0%) съответства на пълен екран, който преобразува всяка страница в едно изображение (което по същество е същото като избирането на опцията Печат като изображение).
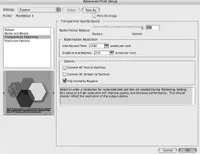
Освен това можете отделно да зададете разделителната способност за текст и линейно изкуство (и дори по-висока, отколкото за градиенти). На теория това позволява PDF файлът да бъде напълно растеризиран, без да се прави компромис с четливостта на текста, който ще бъде растеризиран на високарезолюция. Освен това можете да конвертирате текст и щрихи в пътеки (в Illustrator и InDesign, на позиция нула, функцията не е налична, трябва да зададете плъзгача на 1% или повече, за да я активирате). Текст, който се пресича с прозрачни обекти (а InDesign третира всички сенки като прозрачни), ще бъде преобразуван с фиксирана разделителна способност, което може да намали четливостта. Трябва обаче да запомните, че в резултат на преобразуването на текст в контури дебелината на щрихите може да се увеличи и буквите ще се различават от подобния им размер на други места в документа.
Какви настройки са оптимални? Усилието за обработка в крайна сметка се определя от количеството RAM, налично за приложението, сложността на графиките на страницата и типовете припокриващи се обекти. С други думи, за да определите най-добрата комбинация, трябва да опитате няколко опции и да изберете най-добрата. За съжаление няма готови рецепти. В InDesign и Illustrator, когато извеждате с високи разделителни способности, плъзгачът Raster/Vector Balance е зададен най-вляво по подразбиране, въпреки че, както видяхме, това допринася за най-забележимите артефакти.
Във всеки случай трябва да направите някои жертви: колкото повече графики са растеризирани, толкова по-голям е обемът на крайния документ (това също зависи пряко от определената резолюция). Ако предпочитате векторни обекти, ще получите PDF, който винаги ще се отпечатва с максимална разделителна способност, но обработката му ще отнеме много повече време. Не може да има универсални настройки, подходящи за всякакви условия.
Ако е необходимо да се извърши улавяне, щастливите собственици на професионално оборудване го поверяват на RIP. Според проучването на Seybold това правят 36% от анкетираните в САЩ и 42% в Европа. Частот анкетираните (съответно 14% и 17%) използват специализирани решения (като Creo TrapWise или Heidelberg Supertrap). Тревожно е, че 27% от доставчиците на услуги в САЩ изобщо не улавят PDF файлове. Те трябва да се разграничават от 19% от анкетираните, които казаха, че не се нуждаят от прихващане (например за плътни цветове или дигитален печат). Очевидно прихващането не е достъпно за всички и скъпите програми са нерентабилни за мнозина, но прихващането е необходимо в PDF файлове.
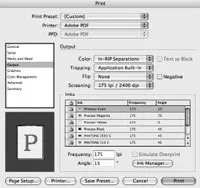
Как да прихванете в PDF, ако не са налични специализирани решения? Една от опциите е да използвате модула за разширение Enfocus PitStop Pro, който ви позволява да изберете произволен векторен обект в документа, да зададете дебелината и цвета на контура за него и да активирате опцията за надпечатване. Но само опитен потребител може да се справи с инструмента.
Друг метод се основава на използването на Adobe InDesign. Той, подобно на Adobe InRIP, е интегриран в много професионални RIP и осигурява пълно улавяне на документи, отпечатани от приложението. Въпреки че методът не е приложим за файлове, експортирани в PDF от InDesign, той работи добре, когато отпечатате документа в PostScript файл и след това го конвертирате в PDF с помощта на Acrobat Distiller. За да сте сигурни, че прихващането от оформлението на Quark се прехвърля в PDF файл, трябва да отпечатате в PostScript сепарации и след това да конвертирате в PDF. Тъй като PDF файловете винаги са съставни, всяка страница от документа ще бъде представена от една или повече страници в сива скала (DeviceGray или Separation) в броя на цветните канали, както на положителни фотоплаки. Правилното отпечатване на цветно разделен файл изисква: 1) съответствие на всяка страница с полутонове и изчисленото багрило; 2) групиране на страници.
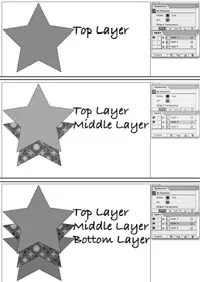
При тегленеPDF цветоразделяне, някои растерни процесори ги възприемат като черно-бели и извеждат всички разделяния с един и същ ъгъл на наклон на растер (кошмар от моаре на принтера). В InDesign е различно (Фигура 6): вграденото прихващане е налично в изхода на PostScript, стига документът да е отпечатан с разрешени In-RIP Separations. Когато интерпретира файла, Acrobat Distiller игнорира настройките за разделяне, но запазва прихващането. Резултатът е съставен PDF с прихващане. В Acrobat версия 5 и по-нови, Overprint Preview трябва да бъде активиран, за да се покаже прихващане на екрана.
Прихващането е въведено в InDesign от версия 1.5, във версия 2.x беше достъпно само за обекти, създадени в InDesign, на граници с вградени графики, текст или векторни изображения (PDF и EPS обекти не се поддържаха). Ситуацията се промени с пускането на InDesign CS, който въведе нов метод за отпечатване на вградени изображения във вътрешния (.ai) и PDF формат на Illustrator, което направи възможно прихващането им (това все още не се отнася за EPS графики). С други думи, когато поставите PDF файл (включително такъв, създаден с QuarkXPress) в InDesign, той се улавя заедно с останалото съдържание на страницата.
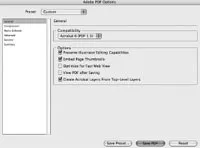
PDF версия 1.5 поддържа напълно слоеве, което ви позволява да запазвате документи със слоеве от много приложения (AutoCAD, Visio, Adobe Illustrator, InDesign). Иновацията несъмнено е важна, тъй като отваря нови възможности в областта на организирането на печатния процес, базиран на PDF. Например, при производството на опаковъчни продукти е удобно да поставите изрязан контур в отделен слой, което няма да повлияе по никакъв начин на отпечатаното изображение. Слоевете също са подходящи за съхраняване на различни версии на документ, което ви позволява да опаковате всичките му варианти в един файл. Въпреки това, заЗа да работите успешно с новата технология, трябва да сте наясно и с възможните проблеми.
Помислете за примерен многослоен документ, създаден в Adobe Illustrator CS. Както се вижда от фиг. 7, съдържа три слоя. За да включите информация за тях в PDF, трябва да зададете нивото на съвместимост поне на Acrobat 6 (PDF 1.5). Само тогава можете да създавате слоеве Acrobat от слоеве от най-високо ниво (Създаване на слоеве Acrobat от слоеве от най-високо ниво). Активирайте правилото за запазване на многослоен документ (фиг. 8).

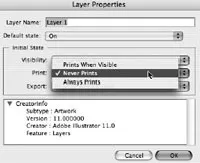
Един от начините да заобиколите ограничението е да създадете отделни файлове за всеки слой. Първо отидете в раздела Слоеве и върху всеки непечатаем слой щракнете върху окото (отляво), за да го затворите. Слоят със затворено око е невидим и не се отпечатва. След това изберете Flatten Layers от падащото меню Options (Фигура 12). Полученият PDF ще съдържа само един видим слой. Използвайте командата Запиши като, за да го запишете под ново име, в противен случай всички данни, поставени в невидими слоеве, ще бъдат безвъзвратно загубени.
DCS форматът не поддържа само CMYK, така че се използва за запазване на оформления с допълващи се цветове. Програмите за оформление правят разделянето на DCS правилно, но PDF файловете по дефиниция са съставни, така че започват проблеми. Например разделянето на DCS от Quark работи правилно, но експортирането на същия DCS ще запази само екранно копие с ниска разделителна способност в PDF.
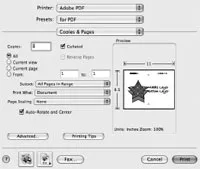
Има няколко начина за решаване на проблема. QuarkXTension Smart XT от Total Integration ви позволява да вграждате 4-цветни DCS изображения с висока разделителна способност в PDF файлове, отпечатани или експортирани от QuarkXPress. По време на писането обаче нямаше версия на този продукт за Quark 6 на платформата Mac OS X * . подобенфункционалността се предлага от отделно приложение DCSMerger Impressed.

Третият вариант е да използвате InDesign CS – разбира се, пакетът предоставя правилния резултат при вграждане на DCS графики с висока разделителна способност в композитен PDF, което потвърждава водещата му позиция, особено в PDF-базирани производствени процеси за печат.

* Актуализацията на Acrobat 8.1 разрешава проблема с конвертирането на документи с прозрачност в PDF/X. Нова версия на формат PDF/X-4 поддържа прозрачност, слоеве и т.н. - Прибл. публикувам.
* Започвайки с версията на Acrobat 7 Professional, можете не само да преглеждате на екрана, но и да управлявате прозрачността в изхода. За достъп до опцията Transparency Flattening щракнете върху бутона Advanced в диалоговия прозорец Print. — Прибл. публикувам.
* Започвайки от версия QuarkXPress 6.xx осигурява директен изход на цветно разделен PDF със запазване на параметрите за прихващане. Изпълнете командите File•Export•Layout as PDF. Щракнете върху бутона Опции в диалоговия прозорец Експортиране като PDF, след това изберете раздела Изход и изпълнете командата Цветен изход•Тип•Разделки. — Прибл. публикувам.
* Smart XT версия 6.0.3 работи на Windows XP и Mac OS X 10.3.X и по-нови версии. — Прибл. публикувам.