Работа с таблици, част 3, KoldunBlog
Публикуването на съдържанието на този сайт е възможно само с посочване на обратни връзки към източника

Работа с таблици, част 3
18 петък март 2011 г
Етикети
Въведение
Тази част от статията ще обхване следните стъпки, които потребителите могат да използват, за да придадат на таблиците желания вид - добавяне и изтриване на линии, коригиране на цвета и дебелината им. С други думи, основната тема на тази статия е настройката на редовете на таблицата; също в самото начало на работата бяха разгледани въпроси, които в същото време са краят на последната статия и служат като начало на нова, което според мен ще позволи на читателя бързо да си припомни материала от последната статия и да научи по-ефективно новата.
Преместване на маса
За да преместите част от таблица на следващата страница, направете следното:
- Поставете курсора в реда на таблицата, след който искате да зададете преход към следващата страница;
- Натиснете клавишната комбинация
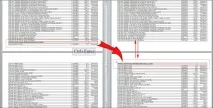
Фигура 1. Преместване на част от таблицата на следващата страница
Добавяне на параграф преди таблица
Често е необходимо да добавите абзац преди таблица, например, ако тя изисква резюме за себе си или е в началото на нов раздел, за който все още не сте дали заглавие. За да направите това, направете следното:
- Поставете курсора където и да е в първия ред на таблицата;
- Натиснете клавишната комбинация
Форматиране на редове в таблица
Линиите на таблицата са в основата на нейния външен вид, за масата тя е вид скелет, върху който пада цялата тежест на „плътта“ на масата, само различното съдържание на клетките на таблицата действа като органи и мускули (най-често текст и относително прости цифрови данни). От товакак да коригирате външния вид на линиите, както и да използвате засенчване, зависи от това как ще се окаже масата - невзрачна или закачлива.
Изтриване на линии
Когато трябва да премахнете редове между редове, без да използвате обединяване на клетки, просто трябва да ги изтриете, за да направите това, направете следното:
- Поставете курсора за въвеждане на текст в произволна клетка на таблицата;
- Отворете раздела "Конструктор";
- В групата „Граници на рисуване“ щракнете върху бутона „Гума“ - курсорът ще приеме формата на гума или, с други думи, „гума“;
- Кликнете върху линиите в клетката, ако линията се простира върху няколко клетки - като натиснете и задържите левия бутон на мишката, плъзнете курсора, като маркирате цялата линия. Можете обаче да изтриете ред в произволен брой клетки в ред или в отделни клетки от ред в произволен ред.
- За да деактивирате инструмента Eraser, щракнете отново върху неговия бутон на лентата
Забележка. По време на анализа на този инструмент на Word стигнах до извода, че той все още не е достатъчно съвършен. Така че, като изберете две съседни клетки, можете да изтриете съдържанието на клетките заедно с линиите, а като изберете голям брой клетки и линии с помощта на Eraser, можете да загубите съдържанието на първия избран ред. Въз основа на това препоръчвам да изберете редовете по-внимателно - най-добре е да отделите редовете или да обърнете внимание на втория метод, това ще помогне да се сведат до минимум грешките при форматиране.
- Изберете желания брой клетки в таблицата;
- Отворете раздела "Конструктор";
- В групата "Стилове на таблица" щракнете върху бутона, за да отворите менюто на бутона "Граници" и изберете вида на границите:
- „Долна, горна, лява и дясна граници“ – премахнете крайните граници, така че ако изберете целия ред и изберете „Лява граница“ – тази част от границата вляво, която граничитаблица на мястото на този ред в размера на височината на реда;
- „Всички граници“ – премахва всички граници в избраната секция на таблицата;
- "Външни граници" - премахва само външните граници на избраната част от таблицата, ако са избрани няколко клетки - само външните граници ще бъдат премахнати, вътрешната "решетка" ще остане;
- „Вътрешни граници“ - обратното на горното, премахва само вътрешни граници (има смисъл да го използвате, когато трябва да подчертаете съдържанието на няколко клетки на общия фон на таблицата);
- „Вътрешна вертикална/хоризонтална граница“ – позволява изтриване само на вътрешни граници хоризонтално или вертикално;
- "Диагонална граница отгоре надолу" - премахва всички диагонални линии в група клетки с посока отгоре надолу (често се използва за симулиране на зачертана клетка с априори неправилни данни);
- „Диагонална граница отдолу нагоре“ – премахва всички диагонални линии в група клетки с посока отдолу нагоре;
- „Без граница“ – премахва всички граници в избраната секция на таблицата
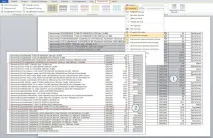
Фигура 2. Изтриване на редове в таблица
Добавяне на клетъчни линии в таблица
За да добавите нови колони и редове към таблица, направете следното:
- Изберете желаната група клетки от таблица;
- Отворете раздела "Конструктор";
- В групата стилове на таблицата щракнете върху бутона, за да отворите менюто на бутона "Граници" (под формата на малък обърнат триъгълник с правилна форма) и изберете типа на добавените граници, както е описано по-горе
Забележка. Процесът на добавяне/изтриване на границите на клетките на таблицата с помощта на менюто на бутона „Граници“ е много прост – просто изберете типа линии, изберете клетките и след това натиснете бутона „Граници“, като последователно маркирате новиклетъчни групи. Ако едно щракване върху бутона "Граници" добави линии към избраните клетки, то следващото ги изтрива. В менюто на бутона Граници иконата за избрания тип граница е маркирана в жълто.
- Поставете курсора където и да е в таблицата;
- Отворете раздела "Конструктор";
- В групата "Граници на чертежа" щракнете върху бутона "Начертайте таблица" - курсорът ще приеме формата на молив;
- Натиснете и задръжте левия бутон на мишката и плъзнете курсора през определен брой клетки (или само една) - в този случай бъдещата линия ще се покаже като пунктирана линия. Когато достигнете желаната дължина, отпуснете левия бутон на мишката
Имайте предвид, че можете да рисувате линии само под прав ъгъл (хоризонтално и вертикално) по този начин - не можете да рисувате диагонална линия по този начин.
Промяна на дебелината на линиите в таблица
Когато трябва да подчертаете съдържанието на редове или отделни клетки, можете да използвате линии с различна дебелина, няма значение дали вече има линии в определени клетки - ние просто променяме тяхната дебелина. За да направите това, направете следното:
- Изберете желаната група клетки в таблицата;
- Отворете раздела "Конструктор";
- В групата "Граници на чертежа" щракнете върху бутона, за да отворите менюто на бутона "Дебелина на писалката" и изберете един от деветте мостри - курсорът ще се промени на молив;
- Преместете този курсор върху желаните клетки, както в предишния пример - можете да рисувате само под прав ъгъл - хоризонтално / вертикално
- За да деактивирате инструмента, щракнете върху бутона "Начертайте таблица" или натиснете клавиша
Забележка. Със същия инструмент можете да добавяте клетки и колони - за да направите това, изберете линия с желаната дебелина и след това нарисувайте условна вертикална линия върху определената област с курсора под формата на молив. Да сеза да създадете колона, начертайте линия от горната граница на таблицата до дъното. В резултат на това ще получите допълнителни клетки или колони с вертикални линии с определена дебелина, за да изберете напълно нови клетки по този начин - начертайте ги с хоризонтални линии със същата (или различна) дебелина.

Фигура 3. Промяна на дебелината на линиите в таблицата с помощта на бутона на менюто "Дебелина на писалката"
Когато няма време за фина настройка на външния вид на таблицата и всички линии на таблицата трябва да бъдат направени по-дебели/тънки, направете следното:
- Изберете желаната група клетки;
- Отворете раздела "Конструктор";
- В групата "Изчертаване на граници" щракнете върху бутона, за да отворите прозореца "Граници и засенчване" (малката икона под бутона "Гумичка");
- В раздела Border, в групата Type на прозореца Border and Shading изберете тип граница;
- В едноименната група "Тип" изберете вида на линията и в падащото меню "Ширина" - изберете дебелината на линията от дадените опции;
- Натиснете бутона "OK" - линиите в избраната област ще придобият зададената форма
- Поставете курсора за въвеждане на текст в произволна клетка на таблицата;
- Отворете контекстното меню, като натиснете десния бутон на мишката;
- Изберете "Граници и засенчване" и продължете, както е описано по-горе.
Имайте предвид, че с избора на типа граници вие определяте кои линии в избраната област ще бъдат с дадена дебелина, кои ще са със стандартна дебелина и кои изобщо няма да се виждат. Има пет вида комбинации от граници, за да стане по-ясно - това са някакви шаблони или схеми, чрез които MS Word 2010 рисува граници в избраната област на таблицата. Освен това трябва да разберете, че границите са едни и същи линии, разположени само по определен модел, определен от самия този шаблон (типа граници). Тези четиримашаблон, така се казва - immutable template - immutable templates (буквално - неизменен, английски), а петият е истински custom - персонализиран шаблон, в който можете да задавате всичко по свое усмотрение, разбира се, в рамките на предоставените му възможности.
Нека се запознаем с тях по-подробно:
В нашия пример задаваме линия с дебелина 2,25 pt за дясната и долната външна граница, 1 pt за вътрешната хоризонтала, 0,75 pt за вътрешната вертикала и 0,5 pt за лявата и горната граница. В резултат на това получихме таблица, която може да се види на фигура 4. За съжаление, въпреки цялото си удобство, инструментът Sample не ви позволява да видите дебелината на вече зададените линии на таблицата, няма дори подсказка и би било много удобно да редактирате границите на таблицата и да видите дебелината на определена граница в движение, просто като преместите курсора до желаната граница на пробата. Остава да се надяваме, че тази функционалност ще се появи в следващата актуализация и ще подсили вече значителния арсенал на MS Word 2010.
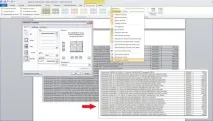
Фигура 4. Произволна промяна на дебелината на линиите на таблицата с помощта на прозореца "Граници и засенчване"
Променете типа линия
Наред с промяната на дебелината на линиите, можете да промените техния тип. Това ще ви помогне да придадете на масата оригинален и запомнящ се вид и ще подчертаете особено важна информация. За да промените избирателно типа на поредица от редове в таблица, направете следното:
- Поставете курсора за въвеждане на текст в произволна клетка на таблицата;
- Отворете раздела "Конструктор";
- В групата "Граници на чертеж" отворете менюто на бутона "Стил на писалка" и изберете желания тип линия - курсорът ще приеме формата на молив;
- Начертайте "молив" върху желаните линии в таблицата. Когато приключите с форматирането на редовете, дайте на курсора предишния му вид - щракнете върху бутона "Начертайте таблица" илиключ
За да промените типа линия на таблица с помощта на различни типове граници, направете следното:
- Изберете произволна клетка или група от клетки, след което отворете раздела Дизайн;
- В групата "Стилове на таблици" отворете менюто на бутона "Граници" и изберете елемента "Граници и засенчване";
- В прозореца "Граници и засенчване", в раздела "Граница", в групата "Тип" (линии), изберете желания тип линия и щракнете върху бутона "ОК".
- Изберете желаната група клетки и натиснете десния бутон на мишката;
- В контекстното меню изберете елемента „Граници и засенчване“ и продължете по същия начин като горния сценарий
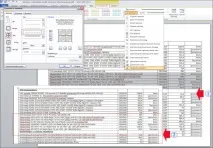
Фигура 5. Промяна на типа линия
Заключение
В тази работа, в допълнение към проблемите с прехвърлянето на таблици на нова страница и добавянето на абзаци, бяха разгледани въпроси, свързани с форматирането на таблици, по-специално добавяне / изтриване на граници, промяна на дебелината и формата (типа) на линиите. В следващата част от работата ще продължим да изучаваме как да работим с таблици в MS Word 2010, по-специално ще продължим да разглеждаме проблемите с форматирането.