Резюме Безплатни инструменти за рисуване в CorelDraw - Банка с резюмета, есета, доклади,
Министерство на науката и образованието на Украйна
Славянски държавен педагогически университет
Инструменти за рисуване на свободна ръка в CorelDraw
Студенти 3 курс
Заярная Яна Борисовна
Безплатни инструменти за рисуване
Можете да създавате рисунки върху платното на CorelDRAW само с мишката. Начертаването на нещо сериозно с мишка обаче ще бъде трудно дори за умел художник.
Тук на помощ идва един мощен инструмент - възможността за създаване на илюстрационни елементи с произволни криви. С тяхна помощ можете да рисувате различни произволно сложни контури, дори текст.
Линиите със свободна ръка се чертаят с инструмента Freehand. Този инструмент може да бъде избран от изскачащия панел, който също включва инструменти като кривата на Безие, Естествена писалка (Естествена писалка), Размер (Размер) и Линия на свързване (Свързваща линия). (Инструментът Freehand (Curve) вече беше разгледан накратко в раздела „Чертане на линии“. Ще се спрем на него по-подробно по-долу.)
Инструментът Natural Pen функционално плътно приляга към произволна крива. Той е подобен на инструмента Freehand (Curve), с изключение на това, че рисува "запълнена" линия, чиято ширина може да се регулира навсякъде и като цяло драстично да промени формата си. Например, можете да разтегнете цяло "петно" от една линия.
Какво може да се направи с естествена линия на писалка
Процедурата за рисуване на прави и прекъснати линии и контури е доста проста: щракнете върху себе си с мишката и всичко се оказва от само себе си. При рисуването на произволни линии ситуацията е едновременно по-проста и по-сложна: трябва да натиснете бутона на мишката и да плъзнете курсора в желаната посока. Тук обаче трябва да победите ръката си и все пак да влезететочно това, което е необходимо, ще бъде много трудно, ако не и невъзможно. За щастие, CorelDRAW предоставя редица начини за коригиране на отделни лоши фрагменти. Като цяло CorelDRAW е програма с много "степени на свобода", а процесът на рисуване на илюстрация най-често се свежда до коригиране и модифициране на различни заготовки - вече налични или веднага създадени на място.
Както видяхме, всеки избран обект получава осем манипулатора за избор. Тези черни квадратчета в ъглите и страните на избрания обект ви позволяват да промените размера на целия обект. CorelDRAW също има възможност за редактиране на обект на микро ниво. Това може да се направи с помощта на контролни точки, наречени възли. Възлите ви позволяват да редактирате очертанията на избран обект в много детайли.
Някои възможности за редактиране на обекти; например, закръгляване на ъглите на правоъгълник, промяна на очертанията на произволни форми и много сложни трансформации на многоъгълници, предоставя инструментът Pick (Показател). По-сложното редактиране на възли се извършва с инструмента Shape (вижте също раздела Редактиране на форми и криви).
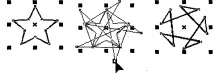
Трансформиране на многоъгълник с инструмента Pick (показател)
Възлите на избраните обекти са визуално по-малки от манипулаторите за избор и се показват, когато е избран само един обект. Друга разлика между възлите и манипулаторите за избор е, че възлите се появяват върху очертанията на форма или крива, докато манипулаторите са разположени в ъглите и страните на правоъгълник около обект.
Когато рисувате фигура или линия, CorelDRAW автоматично генерира възлите и кривите, които заедно съставят обекта. Ако една отсечка може да бъде описана математически, се образува крива линия; ако не, организира се почивка свъзел.
Щракването с десния бутон върху обект и избирането на Свойства от контекстното меню отваря прозореца със свойства на обекта. Тук разделът Curve ви казва колко възли има в пътя, дали кривата е затворена и т.н.
Първата стъпка при редактирането на възел е да го изберете, като щракнете върху възела с инструмента Pick. След това възелът може да бъде преместен с мишката (в този случай очертанията на обекта могат радикално да се променят), изтрит, добавен.
За да добавите или премахнете възел,щракнете с десния бутон върху възела с инструмента за избор (показател) и изберете Добавяне (Добавяне на възел) или Изтриване (Нулиране) от контекстното меню.
Създаване на криви на Безие
Когато рисувате сегментирани полилинии и контури с щраквания на мишката, инструментът Bezier практически не се различава от инструмента Freehand (Curve). Всичките му мощни възможности се разкриват само при създаването на извити линии. Тук той няма равен, важно е само да научите прости методи за работа с него (въпреки че първоначално действието на инструмента може да изглежда напълно неразбираемо и непредвидимо).
Общо правило:Кривите на Безие се създават при задържане на бутона на мишката, в противен случай получавате правилни полилинии със свободна форма.
Стъпки за създаване на крива на Безие; 1-ви случай:
1. В кутията с инструменти (на изскачащия панел за свободно рисуване) изберете инструмента Крива на Безие.
2. Щракнете с инструмента където и да е върху платното и, без да пускате мишката, плъзнете леко курсора във всяка посока. В същото време синя пунктирана линия с възли (водещи точки) в краищата е опъната от двете страни на точката на щракване. Тази линия определя допирателна към един от краищата на кривата на Безие и, въпрекиза симетрията тук има значение дължината на допирателната и къде се е преместил курсора на мишката (ще стане по-ясно по-късно). Пуснете курсора.
3. Щракнете някъде другаде върху платното. Началната точка на симетрия на възлите на допирателната (точката на симетрия на възлите на допирателната, точката на първото щракване) и точката на второто щракване са свързани с крива, допирателна извън началната точка. Посоката на излизане от кривата и нейната кривина (степента на отклонение от правата линия, свързваща върховете) се определя от ъгъла, дължината на допирателната и посоката на движение на курсора в стъпка 2
4. След това можете да изберете инструмента Shape (Figure) и по някакъв начин да се подиграете на създадената крива на Безие, като я преместите и нейните възли с инструмента. При редактиране са възможни най-удивителните трансформации: кривата на Безие се държи като твърда тел, шарнирно закрепена в няколко точки.
Стъпки за създаване на крива на Безие; 2-ри случай - спестяваме една или две стъпки:
1. В кутията с инструменти (на изскачащия панел за свободно рисуване) изберете инструмента Крива на Безие.
2. Щракнете с инструмента където и да е върху платното и, без да пускате мишката, плъзнете леко курсора във всяка посока. Пуснете курсора.
3. Натиснете бутона на мишката (не пускайте) някъде другаде върху платното. Точката на симетрия на възлите на допирателната (точката на първото щракване е началната) и точката на второто щракване са свързани с крива, която излиза от началната точка по допирателната. Изходната посока на кривата се определя от посоката на движение на курсора в стъпка 2.
4. Плъзнете курсора във всяка посока. Това разтяга синя допирателна линия към втория край на кривата от двете страни на точката на щракване. При преместване на курсора върху платното (и съответно промяна на посоката на допирателната), линията на кривата на Безие се огъва,придържайки се към втората допирателна. Тук се записват стъпките и веднага се постига ефекта от работата с инструмента curve Shape (Фигура), но без смяна на инструмента.
5. Освободете бутона на мишката Извитият контур е готов за продължаване. Отидете на стъпка 3 и така нататък.
Възможни приложения на инструмента Безие
Много често кривите на Безие се използват като водещи линии за художествен текст. В този случай се изчертават текст и крива, текстът се прихваща към крива (вижте Работа с текст за повече информация) и след това кривата се изтрива.
Инструментът Bezier може също да се използва за проследяване (редактиране на права линия) на сложни извити пътеки. Вече беше споменато по-горе, че вместо дълги опити да се създаде нещо окончателно, е по-добре грубо да нарисувате празно и след това бързо да го редактирате. В такива случаи много възли, свързани с прави линии, се създават чрез щракване по протежение на неуспешния контур. След това, на микрониво (можете да увеличите), позициите на тези възли се редактират. След това оригиналният контур може да бъде изтрит.
Редактиране на форми и криви
Вече знаем, че фигурите могат да се преоразмеряват и позиционират с помощта на манипулатори за избор. Някои прости трансформации на форми чрез преместване на техните възли са обхванати в разделите Завъртане, изкривяване и други трансформации на обекти и Редактиране на възли на крива. Можете също да редактирате фигури, като използвате инструментите Knife (Нож) и Erase (Eraser), за да разделите пътя на няколко части. Въпреки това, може да се получи много повече свобода при манипулиране на фигури чрез преобразуването им в различни типове криви.
Инструменти Нож (Нож), Изтриване (Гума) и
Свободна трансформация
Основната цел на инструмента Knife (Нож) следва от неговатаиме нож обикновено разрязва нещо на две части Ножът CorelDRAW също създава два независими обекта от една форма.
За да изрежете фигура, направете следното:
1. От изскачащата лента с инструменти Shape (Figure) изберете инструмента Knife (Нож).
2. Щракнете върху точката на контура на формата, която искате да изрежете.
3. Щракнете върху втората контурна точка, маркирайки разреза.
4. След изрязването използвайте инструмента за избор (показател), за да изберете една от двете нови форми.Можете да преместите тези обекти или да изтриете един от тях.
Когато изберете инструмента Knife, бутонът Auto Close on Cut се появява в лентата със свойства на инструмента. Това е натиснатото състояние на този бутон, което ви позволява да изрязвате фигури, като свързвате точките на изрязване с прави линии. Ако бутонът се пусне, при изрязване се създават незатворени криви линии вместо нови завършени форми. Можете да продължите да работите с възлите на тези форми.
Инструмент Eraser (Eraser) също е на изскачащия панел Shape (Figure) и работи като гума с молив. Този инструмент може да изтрие всички пиксели в обект или път (може да се наложи да увеличите мащаба, за да премахнете фините детайли). Панелът със свойства на Eraser съдържа кръгъл списък, който ви позволява да промените ширината на изтриване
За да изтриете части от обект, изберете инструмента Eraser и щракнете или плъзнете курсора върху местата, които искате да изтриете. В затворен обект Гумичката ще прогризва дупки, а в отворен обект ще прави празнини. Можете да възстановите случайно изтрити елементи, като щракнете върху бутона Отмени в стандартната лента с инструменти или като изберете командата за отмяна от менюто Редактиране.
Четвъртият инструмент на изскачащия панел Shape (фигура) - Free Transform (Freetransform) Този инструмент (който беше въведен в CorelDRAW 8) може да завърта избрани обекти.Инструментът работи като манипулатори за завъртане, когато изберете обект с две щраквания (не двойни щраквания). Въпреки това Free Transform ви позволява да щракнете върху произволен възел или точка на платното, за да зададете центъра на въртене на обекта.
За да завъртите обект:
1. Изберете инструмент Free Transform (Свободна трансформация) Курсорът се превръща в кръст.
2. Ако обектът не е бил избран преди, щракнете върху обекта с курсора. Ако обектът е избран, пропуснете тази стъпка.
3. Щракнете някъде върху обекта или в областта на илюстрацията и преместете курсора.Това щракване ще обозначи центъра на въртене, който допълнително ще бъде обозначен със синя пунктирана осева линия, минаваща през него. Оста, както и тънкият син контур на обекта, показват ъгъла на завъртане на фигурата.
Преобразуване на форми в криви
Когато щракнете върху фигура (елипса, правоъгълник или многоъгълник) с инструмента Shape, върху нея се появяват възли. Например многоъгълниците имат възли от всяка страна и във всеки връх. В нормален режим само възлите на фигурата са достъпни за манипулиране, но не и линиите, които я образуват. Освен това въздействието върху един възел може значително да засегне други възли. В този случай инструментът Shape не се различава от инструмента Pick.
Когато изберете възел на форма с инструмента Shape, бутонът To Curve се появява в лентата със свойства. Като щракнете върху този бутон, можете да трансформирате формата в извита линия. Тази операция се използва за "разглобяване" на фигурата, тоест за отслабване на взаимното влияние на възлите, за да им се даде относителна автономност. Преобразуването на форма в криви ви позволява да редактирате състоянието на отделен възел, засягайки само този възел.
Можете също да преобразувате всички възли на фигура в крива, като изберете формата с инструмента за избор (показател) и след това изберете командата Преобразуване в криви от менюто Подреждане или като щракнете върху бутона Преобразуване в криви в лентата със свойства.
Забележка.Ако обектът е създаден незабавно като фигура, не е необходимо да го преобразувате в крива: неговите възли вече са готови за редактиране.
Преди една крива да може да бъде редактирана, нейните възли трябва да бъдат избрани. Това става чрез щракване върху отделни възли с инструмента Shape. Ако задържите клавиша, можете да изберете повече от един възел едновременно.
В процеса на редактиране на обект възлите могат да се добавят към неговия контур или да се премахват.
Ако възлите са излишни (междинни на линиите между други възли), те могат да бъдат премахнати, без да се засяга цялостната картина на фигурата. За да направите това, изберете всички възли и щракнете върху бутона Автоматично намаляване в панела със свойства.