Ръководство стъпка по стъпка за инсталиране на клъстерната услуга
Инсталиране на клъстерния софтуер
Конфигуриране на първия клъстерен възел
Забележка:По време на инсталирането на клъстерната услуга на първия възел, всички останали възли трябва или да са изключени, или да не работят с Windows 2000. Всички споделени устройства за съхранение трябва да са активирани.
В първата стъпка от инсталацията съветникът за конфигуриране на клъстерна услуга събира цялата първоначална информация, необходима за конфигуриране на клъстера.
- Натиснете бутонаСтарт, изберетеНастройки / Контролен панел.
- Щракнете двукратно върхуДобавяне/премахване на програми.
- Щракнете върху бутонаДобавяне или премахване на функции на Windows.
- Поставете отметка в квадратчето за компонентCluster Service. Натиснете бутонаНапред.
- Инсталационните файлове за клъстерната услуга се намират на инсталационния компактдиск на Windows 2000 Advanced Server или Windows 2000 Datacenter Server. Въведетеx:\i386(къдетоxе буквата на вашето CD-ROM устройство). Ако сте извършили мрежова инсталация на Windows 2000, вместо това въведете подходящия мрежов път към инсталационните файлове (ако се отвори екранът за настройка на Windows 2000, затворете го). Натиснете бутонаOK.
- Натиснете бутонаНапред.
- Ще се появи прозорецът, показан на фигура 7. Щракнете върху бутонаРазбирам, за да потвърдите, че хардуерът за клъстерната услуга отговаря на изискванията на HCL.
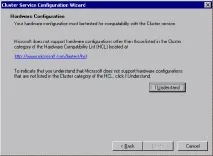
Фигура 7: Прозорец за потвърждение на сертификацията на оборудването
- Когато създадете първия възел в клъстер, трябва да създадете самия клъстер. Задайте превключвателя наПървият възел в клъстера, както е показано на Фигура 8, и щракнете върхуНапред.
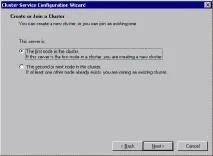
Фигура 8: Създаване на нов клъстер
- Въведете име на клъстер (до 15 знака) и щракнете върхуНапред. В нашия пример клъстерът ще се наричаMyCluster.
- Въведете потребителското име за акаунта на клъстерната услуга, който е създаден по време на подготовката за инсталиране (в нашия пример името еКлъстер). Оставете паролата празна. Въведете името на домейна и щракнете върхуНапред.
Забележка:По принцип трябва да защитите този акаунт с парола, която отговаря на вашите изисквания за сигурност.
В този момент съветникът за конфигуриране на клъстерна услуга проверява дали акаунтът и паролата са правилни.
Конфигуриране на клъстерни дискове
Забележка:По подразбиране всички SCSI дискове, които не са разположени на същата шина като системния диск, също се показват в списъка с дискове, управлявани от клъстерната услуга. Следователно, ако даден възел е свързан към множество SCSI шини, някои устройства, които не се използват в споделеното хранилище на клъстера, може да бъдат изброени (например вътрешно SCSI устройство). Такива дискове трябва да бъдат премахнати от списъкаУправлявани дискове.
- В диалоговия прозорецДобавяне или премахване на управлявани дискове, показан на Фигура 9, вие определяте кои споделени дискове на SCSI шина ще бъдат използвани от клъстерната услуга. Задайте желаната конфигурация и щракнете върхуНапред.
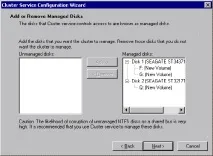
Фигура 9:Диалогов прозорецДобавяне или премахване на управлявани дискове
Моля, обърнете внимание, че тъй като логическите устройства F: и G: се намират на един и същ твърд диск, те се определят от услугатаклъстери като единичен ресурс. По подразбиране първият дял на първия диск е избран като ресурс за кворум. Променете тази конфигурация, като посочите ресурса на кворума към предварително създадения дял на кворумния диск (дялQв нашия пример). Натиснете бутонаНапред.
Този документ ще разгледа опцията за използване на две мрежи. Едната мрежа е частна мрежа, другата мрежа е смесена мрежа.
Редът, в който се изпълнява клъстерната услуга със съветника за мрежова конфигурация, може да варира. В нашия пример публичната мрежа е представена на първо място.
Фигура 10: Настройване на връзка с обществена мрежа
Фигура 11: Настройване на частна мрежова връзка
- Натиснете бутонаНапред.
- В горния пример и двете мрежи са конфигурирани по такъв начин, че да могат да се използват както за вътрешноклъстерна, така и за външна комуникация. Следващият диалогов прозорец задава реда, в който се използват тези мрежи. Тъй катоКлъстерна частна мрежова връзкапредставлява директна връзка между възли, тя остава в горната част на списъка. По време на нормална работа на клъстера тази връзка ще се използва за вътрешно клъстерна комуникация. В случай, че връзкатаКлъстерна частна мрежова връзкае неуспешна, клъстерната услуга автоматично ще превключи към следващата мрежа в списъка - в този случайПублична мрежова връзка. Проверете далиЧастната мрежова връзка на клъстерае първа в списъка и щракнете върхуНапред.
Важно:Винаги подреждайте връзките в списъка така, че връзката, която осигурява комуникация в рамките на клъстера, да е на първо място.
- Натиснете бутонаГотово, за да завършитеконфигуриране на клъстера на първия възел.
Програмата за настройка на Cluster Service завършва инсталационния процес за първия възел чрез копиране на инсталационните файлове на Cluster Service. След като копието на файла приключи, се създават записите в системния регистър за клъстерната услуга, създават се регистрационните файлове на кворумните ресурси и клъстерната услуга започва да работи на първия възел.
След стартиране на клъстерната услуга ще видите диалогов прозорец, който ви информира, че инсталацията е била успешна.
- Натиснете бутонаOK.
- ЗатворетеДобавяне/премахване на програми.
Проверка на инсталацията на клъстера
Използвайте модулаCluster Administrator, за да проверите инсталирането на услугата Cluster на първия възел.
- Щракнете върхуСтарт,изберетеПрограми /Административни инструменти, стартирайте модулаКлъстерен администратор.
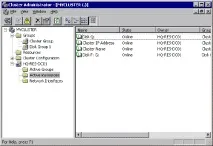
Фигура 13: Администратор на клъстер
Ако модулният прозорец изглежда като Фигура 13, вашата клъстерна услуга е успешно инсталирана на първия възел. Сега можете да преминете към инсталиране на услугата на втория възел.
Конфигуриране на втория клъстерен възел
Забележка:Оставете първия възел и всички споделени устройства за съхранение активирани в този момент. Включете втория възел.
Инсталирането на клъстерната услуга на втория възел отнема по-малко време от инсталирането на първия възел. Програмата за настройка на клъстерната услуга задава мрежовите настройки за втория възел въз основа на мрежовите настройки за първия възел.
Инсталирането на клъстерната услуга на втория възел започва по същия начин, както на първия. Докато конфигурирате втория възел, първият възел трябва да работи.
Направи същотоСтъпките са същите като инсталирането на клъстерната услуга на първия възел, със следните разлики:
- В диалоговия прозорецСъздаване или присъединяване към клъстеризберете стойността на бутона за изборВтори възел в клъстераи щракнете върху бутонаНапред.
- Въведете името на клъстера, който е създаден в първата стъпка за конфигуриране на възел (в този примерMyCluster)и щракнете върхуНапред.
- Премахнете отметката отСвързване като. Съветникът за инсталиране на клъстерна услуга автоматично използва името на потребителския акаунт, което сте избрали по време на първата стъпка за конфигуриране на възел. Винаги използвайте акаунта, който е бил използван при конфигурирането на първия клъстерен възел.
- Въведете парола за акаунта (ако е зададена) и натиснете бутонаНапред.
- В следващия диалогов прозорец щракнете върху бутонаКрай, за да завършите конфигурацията
- Клъстерната услуга ще стартира. Натиснете бутонаOK.
- ЗатворетеДобавяне/премахване на програми.
Ако инсталирате допълнителни възли, следвайте тези стъпки върху тях, за да инсталирате клъстерната услуга.
Проверка на инсталацията
Има няколко начина да проверите дали услугата Cluster е инсталирана и работи правилно. По-долу е един лесен начин:
- Щракнете върху бутонаСтарт,изберетеПрограми/Администриране, стартирайте модулаАдминистратор на клъстери.

Фигура 14: Клъстерни ресурси
Наличието на два възела (с имена HQ-RES-DC01 и HQ-RES-DC02), както е показано на фигура 14, показва, че клъстерът съществува и работи.
- Щракнете с десния бутон върху DiskgroupDiskГрупирайте 1и изберетеПреместване. Групата и всички нейни ресурси ще бъдат преместени в друг възел. След кратка паузаДиск F: G:ще бъде свързан към втория възел. Ако гледате какво се случва на екрана, ще видите този превключвател. ЗатворетеКлъстерен администратор.
Честито! Завършихте инсталирането на клъстерната услуга на всички възли. Сървърният клъстер е напълно работещ. Сега можете да преминете към инсталиране на клъстерни ресурси като споделени файлове и спулери за печат; клъстерни услуги като IIS, Microsoft Message Queuing, Distributed Transaction Coordinator, DHCP и WINS; клъстерни приложения като Exchange или SQL Server.
За повече информация
Това ръководство описва прост процес на инсталиране на услугата Cluster. За повече информация относно Windows 2000 Server, Windows 2000 Advanced Server и услугата Windows 2000 Cluster посетете уеб сайта на операционната система Windows 2000. За информация относно инсталирането на DHCP, Active Directory и други услуги вижте темите за помощ на операционната система Windows 2000, Ръководството за планиране и внедряване на Windows 2000 и ръководството за Windows 2000 Resource Kit.
Приложение А
Това приложение е представено като общ набор от инструкции за инсталиране на SCSI устройства. Ако инструкциите, предоставени от доставчика на оборудване, противоречат на инструкциите, предоставени в това приложение, винаги използвайте инструкциите, предоставени от доставчика.
SCSI шината, посочена вХардуерни изисквания, трябва да бъде конфигурирана преди инсталиране на клъстерната услуга. Конфигурацията на шината включва:
- Конфигуриране на SCSI устройства.
- Конфигуриране на дискове и SCSI контролери, за да се гарантира, че работят правилно на споделена SCSI шина.
- Правилна инсталация на терминаторите на шинната верига. Споделената SCSI шина трябва да бъде терминирана от всеки край. Можете да имате множество споделени SCSI шини между възлите на клъстера.
В допълнение към информацията, предоставена по-долу, можете да се обърнете към документацията на производителя на SCSI устройството или SCSI спецификациите на Американския национален институт по стандартизация (ANSI), които можете да намерите на уебсайта на ANSI.
Конфигурация на SCSI устройство
Всяко устройство, свързано към споделената SCSI шина, трябва да има уникален SCSI ID номер. Тъй като повечето SCSI контролери имат SCSI ID по подразбиране 7, един контролер ще трябва да промени този номер например на 6. Ако повече от едно устройство е свързано към споделена SCSI шина, всяко устройство трябва също да има уникален SCSI ID.
Някои SCSI контролери нулират SCSI шината, когато се инициализират по време на зареждане на системата. Това може да прекъсне комуникацията между другия възел и устройствата, свързани към шината. Следователно, ако е възможно, функцията за нулиране на SCSI шината трябва да бъде деактивирана.
Инсталиране на общи верижни терминатори на шини
Y-образните сплитерни кабели могат да бъдат свързани към устройства, разположени в краищата на SCSI шината. След това един от клоновете наY-кабела може да бъде свързан към терминатор на шинен низ. Този метод на прекратяване изисква да деактивирате или премахнете всички вътрешни терминатори, които устройството може да има.
Trilinkсъединителите могат да бъдат свързани към някои SCSI устройства. Ако такова устройство е разположено в края на автобусаSCSI,Trilinkконектор може да бъде свързан към него като терминатор на веригата на шина. Този метод на прекратяване също изисква да деактивирате или премахнете всички вътрешни терминатори на устройства.
Използването наYкабели иTrilinkконектори е препоръчителният метод за терминиране на SCSI шината, тъй като осигурява терминиране дори когато едно от устройствата, свързани към общата шина, е изключено.
Забележка:Вътрешните терминатори на всички устройства, които не са разположени в краищата на общата шина, трябва да бъдат деактивирани.