Съвети за изостряне на Photoshop

Изострянето и премахването на шума са много важни компоненти при обработката на снимки и могат да се прилагат към почти всяко изображение. И ако на снимката има пера, козина или други микроскопични детайли, тогава изострянето е задължително. В тази статия ще говорим за основните начини за увеличаване на остротата чрез Photoshop.

Нашето оригинално изображение
Ще разгледаме няколко техники за изостряне, но не прилагайте всички техники по-долу към едно изображение наведнъж - експериментирайте и намерете тази, която работи най-добре за вас.
За да получите качествено, рязко изображение, трябва да имате предвид и двете страни на една и съща монета. Силното изостряне чрез програми води до появата на шум, докато намаляването на шума прави снимките по-размазани. За да постигнете оптимален резултат, трябва да намерите определен баланс, така че снимките да са достатъчно ясни, но в същото време да няма прекомерен шум, който, разбира се, разваля цялата картина.

Нашето окончателно изображение
Много изображения, като нашата снимка на птица, съдържат области, които първоначално са остри и замъглени. Изобщо не е необходимо да изостряме онези места, където се осигурява размазване, мекота. Вземете например зелената морава на нашата снимка, тя служи като красив фон и изобщо не е необходимо да я изостряте. Ще ви покажем как да прилагате изостряне само в областите, където наистина имате нужда.
1. Отворете вашето изображение в Camera Raw

В Bridge щракнете двукратно върху оригиналното изображение, за да стартирате Camera Raw. Първо, нека обработим малко снимката, да добавим контраст, да увеличим сенките, да изострим инасищане. За тази снимка избрахме следните настройки за горните параметри: Контраст +15, Сенки +16, Яснота +10 и Наситеност +18.
2. Увеличете максимално остротата
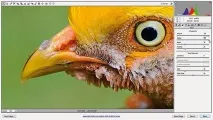
В лентата с инструменти изберете инструмента Zoom (Увеличително стъкло) и увеличете изображението със 100%. Задръжте клавиша за интервал и плъзнете изображението, така че да можете да видите както главата на птицата, така и фона. Плъзнете плъзгачите Сума (Число) и Радиус (Радиус) възможно най-надясно.
3. Сега омекотете ефекта

Сега плъзнете плъзгачите за количество и радиус назад, докато изображението изглежда естествено. Стойността Amount отговаря за остротата на цялото изображение, а със стойността Radius определяме как остротата се отразява на неговите граници. Изберете оптималните стойности и не забравяйте да включите и изключите визуализацията, за да сравните полученото изображение с източника. За нашата снимка стойностите от 67 за сума и 1,4 за радиус са най-оптималните.
4. Нанесете маската

Плъзгачът за маскиране ни позволява да прилагаме изостряне само към области, където има детайли. Задръжте натиснат клавиша Alt и преместете плъзгача. Изображението ще се покаже в черно и бяло. Колкото по-надясно плъзнете плъзгача, толкова повече области стават черни, което означава, че няма да се приложи изостряне към тези области. За това изображение избрахме стойност 40, за да оставим първоначално замъгления фон недокоснат.

6. Използвайте Smart Sharpen

Във версията на Photoshop за CC в секцията Smart Sharpen (в английската версия на Smart Sharpen) има плъзгач, отговорен за намаляване на шума (Намаляване на шума). Заедно с настройките за количество и радиус Smartостротата е чудесен инструмент за регулиране на остротата и шума. Започнете, като промените стойностите за Amount и Radius (Amount - 102%, Radius - 1.4px).
7. Намалете шума

Плъзнете плъзгача за намаляване на шума надясно до стойност 30, за да премахнете шума, който се е образувал на фона на нашата снимка. Ако все още се забелязва шум, променете позицията на плъзгача Shadows на около 65%.
8. Използвайте Layer Mask
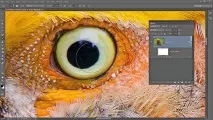
Увеличете, за да видите резултата от Smart Sharpen. В областта на очите ефектът е твърде силен, забелязва се шум. За да се отървем от него, въоръжаваме се с инструмента за четки, избираме маската за интелигентни филтри в панела със слоеве, променяме цвета на четката на черен (можете да използвате клавишите D и X, за да промените цвета на четката). И сега върху слоя с филтъра рисуваме с черна четка областта, където искаме да се отървем от шума, в нашия случай това е птичият поглед.
9. Използвайте филтри в Camera Raw
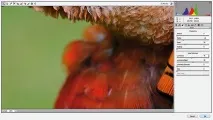
Фонът все още изглежда твърде шумен. Нека се опитаме да го намалим още повече. Копирайте слоя с клавишната комбинация Ctrl / Cmd + J и отидете на Filter, изберете Camera Raw Filter. В прозореца Camera Raw, който се отваря, увеличете снимката и в подраздела Намаляване на шума (Потискане на шума) преместете плъзгача Luminance (Glow) на около 46, докато зърнистостта изчезне от светлите области на изображението.

В долния ред на панела със слоеве щракнете върху иконата Добавяне на маска на слой (Добавяне на маска на слой). В лентата с инструменти изберете четката и задайте черен цвят на преден план. Кликнете върху маската и рисувайте върху областите, където искате да оставите висока острота.
10. Инструмент за заточване

В панела със слоеве щракнете върхуИкона Създаване на нов слой (Създаване на нов слой) и преименуване на новия слой на инструмент за изостряне. След това в лентата с инструменти изберете инструмента Изостряне (Острота). В горния ред на опциите на инструмента поставете отметки в квадратчетата до Извадка от всички слоеве и Защита на детайла. Задайте стойността Сила (Интензивност) на около 10%. Сега увеличаваме изображението и с помощта на този инструмент рисуваме всички детайли, чиято острота трябва да се увеличи.
11. Коригиране на цветовете

12. Насищайте

Отворете раздела Изображение (Изображение) – Режим (Режим) и изберете Color LAB. Създайте нов коригиращ слой Нива (Нива). В настройките на коригиращия слой в падащото меню изберете A. За да увеличим наситеността, трябва да приведем белите и черните плъзгачи до приблизително еднакви стойности. Нека започнем, като зададем стойност 25 в долния ляв прозорец, който отговаря за сенките.
13. Задайте стойности за нива

След като преместихме левия плъзгач на 25, трябва да зададем еквивалентната стойност и за десния плъзгач (255 - 25 = 230). В долното дясно поле въведете стойност 230. Обърнете внимание на червените и оранжевите фрагменти на снимката, те са станали много по-наситени.
14. Канал Б

Отворете отново падащото меню на каналите и променете A на B. В този канал също трябва да поставим плъзгачите на приблизително същите стойности. Но не забравяйте, че канал B е отговорен за зелените тонове и не е нужно да правим фона твърде наситен. Поради тази причина въвеждаме следните стойности в прозорците: 15 и 240.
15. Оценявайте цветовете на снимка
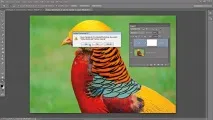
За да оцените направените промени, изключете видимостта на слоя, като щракнете върху иконата на око до слоя Levels. Ако снимкатасе оказа пренаситен, намалете прозрачността на слоя (Opacity) до 80%.

Сега цветовете изглеждат много по-добре, но някои от жълтите фрагменти са придобили червен оттенък в резултат на нашите манипулации. За да се отървете от него, създайте маска на слоя (Layer mask) и с черна четка рисувайте върху областите, където трябва да намалим ефекта.
17. Добавяне на винетка
