Съветник за документи на Word
Създавайки документ на Word с помощта на съветника, вие имате работа с интелигентен шаблон, който може да промени конфигурацията си в съответствие с конкретни заявки на потребителя. Помощниците често вмъкват специални макроси в документа - малки програми, които автоматизират въвеждането на текст. В предишни уроци вече сте използвали съветниците повече от веднъж. Нека разгледаме по-подробно възможностите на тези асистенти, като използваме примера на един от тях - майстор на професионално проектирана автобиография.
1. ИзберетеФайл > Създай. В диалоговия прозорецСъздаване на документв прозореца на задачите подСъздаване с помощта на шаблонщракнете върху иконатаОбщи шаблони. В диалоговия прозорецШаблони, който се показва, разгънете разделаДруги документии щракнете двукратно върху иконатаСъветник за възобновяване. Ще се отвори първият прозорец на съветника, описващ предназначението на работещия модул.
ЗабележкаМоля, обърнете внимание, че иконите на съветника се различават от иконите на обикновените шаблони по това, че имат изображение на магическа пръчка.
2. Щракнете върху бутонаНапред.
3. Във втория прозорец на съветника, показан на фиг. 5.5, като поставите превключвателя в правилната позиция, изберете изтънчен стил за вашата автобиография. След това щракнете върху бутонаНапред.

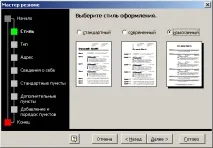
Фиг. 5.5. Вторият прозорец на съветника за автобиография
4. В следващия прозорец изберете позицията на превключвателяПрофесионалени щракнете отново върху бутонаНапред.
ЗабележкаИма пет бутона в долната част на всеки прозорец на съветника на Office XP. Два от тях -СледващиПредишенви позволяват да навигирате през прозорците на съветника. Ако допуснете грешка или решите да промените въведените по-рано данни, като щракнете върху бутонаНазад, върнете се към един от предишните прозорци и коригирайте параметритемайстори. Няма нужда да повтаряте отново цялата процедура. БутонътОтказви позволява да прекъснете съветника по всяко време. БутонътГотовоинициира генерирането на резултат въз основа на вече въведените данни. И накрая, бутонът с въпросителен знак ви позволява да получите помощ.
6. В шестия прозорец на съветника, показан на фиг. 5.6, поставете отметка в квадратчетата, съответстващи на разделите, които трябва да бъдат включени в резюмето.

Фиг. 5.6. Шестият прозорец на съветника за автобиография
7. Щракнете върху бутонаНапред.
8. В следващия прозорец посочете кои допълнителни секции трябва да бъдат включени в документа и като използвате последния от информационните прозорци, ако е необходимо, добавете секции, които не са предоставени от разработчиците на съветника. Щракнете върху бутонаНапред.
9. В последния прозорец на съветника, който ви информира, че всичко е готово за създаване на документа, щракнете върху бутонаКрай. Помощникът ще генерира документа, показан на фиг. 5.7. Той ще покаже въведените от вас данни и допълнителни полета, които можете да попълните по-късно.
11. ИзберетеФайл > Отворете.
12. От падащия списъкФайлове от типв диалоговия прозорецОтворете документизберетеТекстови файловеилиВсички файлове.
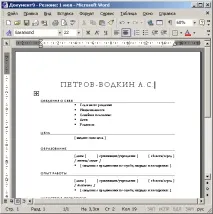
Фиг. 5.7. Word документ, генериран от съветника
13. Намерете текстовия файл и щракнете двукратно върху неговата икона. Диалоговият прозорецПреобразуване на файл, показан на фиг. 5.8.
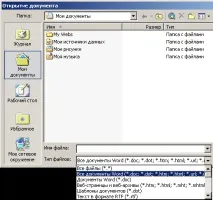
Фиг. 5.8. Избор на опция за преобразуване
14. ИзберетеMS-DOS Text.
ЗабележкаАко прозорецът за конвертиране не се появи, може да не успеете да изведете правилно българските символи. В този случай изберетеИнструменти > Опциии разделОбщипоставете отметка в квадратчетоПотвърждаване на преобразуването при отваряне. След това импортирайте отново текстовия файл.
15. Щракнете върху бутонаOK. DOS текстът ще бъде преобразуван във формат на Windows. Когато импортирате файлове в различен формат, изберете желаната опция за преобразуване в диалоговия прозорецПреобразуване на файлове.