Виртуална машина VirtualBox - какво е това и защо е необходимо, IT блог за начинаещи
Защо, питате вие, имаме нужда от такива софтуерни продукти? Сега ще се опитаме да разберем това и също ще научим как да инсталираме и конфигурираме виртуални машини с помощта на програматаVirtualBox.
Какво е виртуална машина и защо е необходима?
Виртуална машина е програма, която емулира компютърен хардуер, т.е. това е вид виртуален компютър, на който можете да инсталирате операционната система и целия свързан софтуер, без да има промени в основната ви операционна система.
И защо се нуждаем от тази виртуална машина? Лично аз открих две, но много важни причини за това:
- Всеки някога е искал да види как изглеждат другите операционни системи: Linux, Solaris и просто други версии на Windows. Но не искате да разрушите системата си, защото изведнъж новата операционна система не ви харесва и трябва да я пренаредите отново. Следователно има такова решение като виртуална машина, с която можете лесно да инсталирате други операционни системи в нея и съответно да ги тествате, без да преинсталирате системата си.
- Подходящ за тези, които вече са усвоили основите на компютъра и искат да знаят повече, например как се конфигурира компютърна мрежа? как са конфигурирани различни сървърни услуги и т.н., една и съща виртуална машина ще ви помогне, с която можете да инсталирате няколко операционни системи (и различни!) И, така да се каже, да провеждате експерименти, без да навредите на вашата операционна система. Това помага много при овладяването на компютърните технологии, тъй като виртуалната машина помага за практикуване, освен ако разбира се нямате няколко компютъра у дома (3-4), тогава това е другоговоря.
Сега да преминем към самите виртуални машини. За домашна употреба предпочитамVirtualBox, но, разбира се, има много програми като: Virtual PC или VMware продукти, които между другото са подходящи за работа (за тези, които работят като системни администратори), например за създаване на няколко сървъра на един компютър, като по този начин ви спестяват много пари за компютърен хардуер. VirtualBox е безплатен и достъпен за изтегляне от официалния уебсайт virtualbox.org
Инсталиране и конфигуриране на виртуална машина във VirtualBox
Сега нека да преминем към инсталирането и конфигурирането на VirtualBox. Самата инсталация на програмата е абсолютно стандартна и можете да я инсталирате без проблеми, така че няма да описвам този процес.
След като инсталирате програмата, стартирайте я и ще видите следния прозорец.
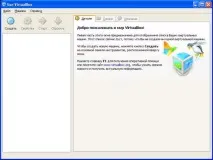
След това нека инсталираме нашата първа операционна система във виртуалната машина. Щракнете върху „Създаване“, след това върху „Напред“ и ще видите този прозорец.

В полето „Име“ въведете името на вашата операционна система, например Linux Ubuntu, а в полето „ТИП НА ОС“ изберете операционната система, която ще инсталирате (за мен например това е Linux версията на Ubuntu), като използвате падащия списък и щракнете върху „Напред“. В следващия прозорец (снимката по-долу) трябва да посочите колко RAM ще има на новия ни компютър, т.е. виртуална машина, трябва да преместите плъзгача в зелената част, препоръчвам да го оставите по подразбиране, не е необходимо да задавате много.

Щракнете върху "Напред" и вижте следния прозорец.

Избираме „Създаване на нов твърд диск“, тъй като все още го нямаме (имам предвид виртуален) и поставяме отметка в квадратчето „Стартиращ твърд диск“. Щракнете върху "Напред" и ще се стартирасъветник за създаване на нов виртуален диск и в този прозорец щракнете върху „Напред“. В следващия прозорец ще бъдете подканени да изберете какъв ще бъде вашият нов твърд диск, „Динамичен разширяем“, т.е. с увеличаване на количеството данни върху него, размерът ще се увеличи или "Фиксиран размер", т.е. постоянен размер, препоръчвам да изберете „Динамично разширяване“. Щракнете върху Напред, ще се появи следният прозорец.

Тук посочваме къде ще се съхранява файлът на нашия виртуален твърд диск, препоръчвам да го съхранявате не на устройство C, тук също задаваме размера на нашия диск, например посочих 8 гигабайта. Щракнете върху „Напред“, след това потвърдете създаването на нов твърд диск и щракнете върху „Край“. Остава само да потвърдите създаването на виртуалната машина.

Вие и аз проверяваме нашите параметри за създаване на виртуална машина и щракваме Готово.
Сега можете да стартирате нашата виртуална машина, като щракнете върху бутона "Старт" и ще видите прозорец за настройка на носителя, от който трябва да стартираме за първи път, тъй като сега просто няма от какво да стартираме. Представете си, че сте закупили нов компютър без инсталирана операционна система и това, което трябва да направите от самото начало е да я инсталирате, като за инсталация трябва да поставите диска в устройството, но в нашия случай можете да използвате и образа на диска с ОС.


Можете да изберете устройството, в което е поставен дискът с ОС, или можете да кликнете върху избора на "Изображението", от което можете да стартирате, т.е. например ISO, избирам изображение и натискам съответния бутон, в резултат на което се стартира "Virtual Media Manager".
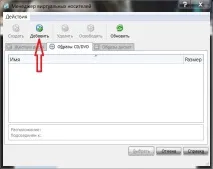
Щракнете върху бутона за добавяне и изберете вашето изображение, след като сте избрали изображението, щракнете върху бутона „Избор“. И вече в медийното поле имате името на вашето изображение, щракнете върху "Напред".готов. И накрая вашето изображение ще бъде заредено, т.е. Инсталиране на ОС. Не забравяйте да демонтирате образа на диска след инсталиране на операционната система, така че вашата операционна система вече да е заредена от вашия твърд диск, т.е. виртуален твърд диск. Това може да стане, като отидете в настройките на виртуалната машина и по-конкретно в менюто "Медия". Изберете вашето изображение в прозореца „Медия“ и задайте „Празен“ в полето „Диск“. Това е общо взето всичко, което исках да ви кажа за виртуалната машина VirtualBox.