Създайте нов документ - Adobe InDesign CS3
Създайте нов документ
За да създадете нов документ, отворете подменюто Файл -> Нов (Файл -> Нов) и изберете елемента Документ (Документ); другите две точки ще бъдат разгледани по-късно, тъй като се занимават с по-сложни теми.
След като получи командата за създаване на нов документ, Adobe InDesign ще ни покаже диалоговия прозорец за създаване на нов документ, в който можем да направим някои основни настройки (фиг. 8.1).
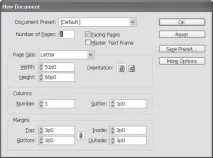
Ориз. 8.1. Диалогов прозорец Нов документ (Нов документ)
Какви настройки са налични в този диалогов прозорец и кои са необходими?
Технически подробности. При създаване на нов документ автоматично се създава основна основна страница, която всъщност изисква настройките, изброени по-долу. Настройките на допълнителните главни страници са идентични с описаните.
На първо място, можем да изберем някоя от предварително подготвените и запазени настройки, за да я използваме или да я вземем за основа. Това може да стане с помощта на падащия списък Предварително зададени документи. Такива настройки съдържат цялата информация в диалоговия прозорец - от броя на страниците до размера на полетата; преди да създадете файл, те могат да бъдат допълнително променени за конкретна ситуация.
Ако току-що сте инсталирали програмата, този списък вероятно е много кратък, има само две стойности: [Default] (По подразбиране) и [Custom] (Персонализиран). Можете обаче да запазите често използвани настройки, докато работите, като използвате бутона Запазване на предварително зададените настройки.
По-долу е полето Брой страници, което вероятно няма нужда да се обяснява. Отбелязваме само, че ролята на това поле се свежда само до удобство; винаги можете да добавяте или премахвате страници, ако сте посочили в началотогрешна стойност или нещо се е променило по време на работа.
Въпреки че Adobe InDesign е позициониран не само като програма за печат, но и като инструмент за създаване на електронни документи, основата на всеки документ винаги ще бъде страница или няколко страници.
Flag Facing pages (Spreads) определя дали страниците ще се възприемат като развороти или като единични листове-страници. В първия случай на спреда ще имаме вътрешни и външни полета, във втория - полетата ще са ляво и дясно, което не предполага създаване на спредове.
Технически подробности за тези с опит. Квадратчето за отметка Master Text Frame създава празна текстова рамка на страницата master. Такива рамки на съседни страници по дефиниция са свързани, което ни позволява да поставим дълъг текст в десетки или дори стотици последователни страници с едно движение.
Падащият списък Размер на страницата ви позволява да изберете един от стандартните размери на страницата. Списъкът съдържа както формати, използвани в българското документооборот и печат (A4, A5), така и непознати стандарти (Legal, Letter).
Както знаем от първата част на книгата, такива стандарти не се използват в книгоиздателската практика, а размерът на страницата се получава чрез разделяне на печатния лист. Така, когато работим с книги, ще трябва да задаваме размерите ръчно. За целта се използват полетата Ширина (Width) и Височина (Height).
На фиг. 8.1 можете да видите, че единиците по подразбиране са много професионални, но не много ясни мерни единици - пикове и точки. Ако не знаем как или не искаме да броим в тях, можем ръчно да въведем числата в желания формат (например 12 см) или да решим този проблем веднъж завинаги, като се обърнем към настройките на AdobeInDesign, описан в раздела „Програмен интерфейс“.
Бутоните за ориентация ви позволяват да изберете вертикална (Портрет, височина по-голяма от ширина) или хоризонтална (Пейзаж, ширина по-голяма от височина). С квадратен лист хартия (например обложка на CD), тези бутони, разбира се, нямат смисъл.
Ако планираме оформление с няколко колони, можем веднага да създадем маркиране за бъдещи колони, като използваме настройките от областта Колони (Колони). Полето Number указва броя на бъдещите колони, а полето Gutter отговаря за разстоянието между колоните. Ширината на колоните се изчислява автоматично въз основа на размера на средата и наличното пространство на страницата (включително полета).
И накрая, полетата ще ни позволят да отделим работната зона на страницата. Настройките на групата Margins (Indents) включват четири отделни полета: Top (Отгоре), Bottom (Долу), Left (Ляво) и Right (Дясно). Ако поставите отметка в квадратчето Facing Pages (Turns), тогава левият и десният отстъп се променят на Inside (вътрешен) и Outside (външен).
Сред бутоните за управление има бутон Още опции (Още настройки), който показва друга група настройки в диалоговия прозорец.
След това самият бутон се променя на По-малко опции (По-малко настройки) и скрива някои от настройките.
Такава "незадължителна" група от настройки е Bleed и Slug (както казахме, тези термини обикновено не се превеждат на български). Adobe InDesign предлага да скрие тези настройки не от капризи, а защото се използват доста рядко - главно от специалисти по предпечат.
Bleed е специална разширена област на страницата, която ще бъде отрязана при изрязване на изданието. Ако кървим, тогава трябва да се застъпимилюстрации след ръба на страницата, жертвайки малко количество от тях при изрязване, в противен случай грешките при изрязване могат да доведат до тънка бяла линия по ръба на страницата.
Slug е друга разширена област (около страницата и bleed), върху която специалист може да постави различни типографски знаци или някакъв вид служебна информация.
И накрая, ще утешим читателя и ще намекнем, че нито една от настройките, които се извършват в момента, не е нещо радикално и непоклатимо. Ако вие и аз зададем полетата или размерите на страницата неправилно, това може да бъде променено по-късно; въпреки че, разбира се, ако открием това, след като оформлението е готово, тогава работата може да се наложи да бъде повторена.
В допълнение, не е необичайно в рамките на един и същи журнал или книга да се изискват страници с различни настройки. (Може би някои от читателите вече са мислили за това.) Можем да говорим за различни размери на полета или различен брой колони, или може би дори различни размери на страници. Във всеки случай по-късно можем да добавим страници със специални настройки, направени по подобен начин.