Създайте плакат от ваша снимка във Photoshop
- У дома
- Photoshop уроци Текстови уроци
- Създайте плакат от ваша снимка във Photoshop
Създайте плакат от ваша снимка във Photoshop
Създаваме плакат от ваша снимка по филма „Еволюцията на Борн“. В този урок ще създадем плакат от вашата снимка във Photoshop CS6. Това е много лесен урок, подходящ е за начинаещи, ще ви покажа специална техника за създаване на такива плакати.
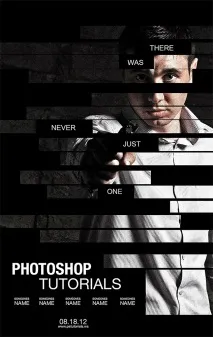
СТЪПКА 1. Нека започнем, като отворим снимката във Photoshop. Отваряне на изображения с File-Open. Ако ще използвате същото изображение като мен, препоръчвам ви да качите най-високата разделителна способност на тази снимка, тъй като ще я изрежем в средата на урока.
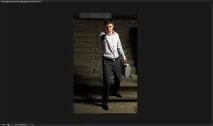
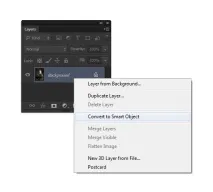
Стъпка 3. Преди да започнем, нека добавим черен слой. Отидете на Слоеве - Запълване на нов слой - Цвят. Изберете черно и щракнете върху OK.

Стъпка 4. В панела със слоеве можете да видите нашия слой за запълване. Преименувайте слоя със снимки на Photo и черния слой на Background. За да преименувате слой, щракнете двукратно върху него. Ето как трябва да изглежда панелът ни със слоеве:
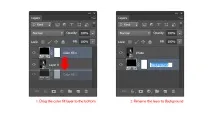
Стъпка 5. Първо, ще добавим фотопясъчен ефект към нашето изображение с помощта на коригиращи слоеве и филтри. Добавете нов черно-бял коригиращ слой, променете режима на смесване на Overlay. Играйте с настройките на коригиращия слой, за да получите желания резултат.
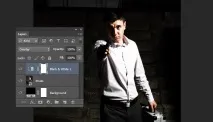
Стъпка 6. След това добавете коригиращ слой Vibrance. Задайте вибрация на -74.
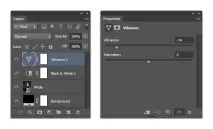
Ето как изглежда нашето изображение сега:

Стъпка 7 В резултат на това коригиращите слоеве напълно объркаха осветлението, сега не можем да видим детайлите и фона като цяло. Не ни трябва, така че ще го направимЗа да коригирате това с инструмента Shadow/Highlight Tool, отидете на Image-Adjust-Shadow/Highlights. Задайте ефекта на сянка на около 35% и ефекта на осветяването на около 15%, щракнете върху OK.
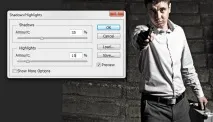
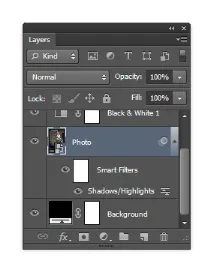
Стъпка 8. След това ще добавим малко шум с персонализиран филтър. Уверете се, че вашият фото слой е избран, отидете на Filter> Noise> Add Noise. Поставете отметка в квадратчето Monochrome, за да получите ефекта, както е показано по-долу. Натиснете OK.
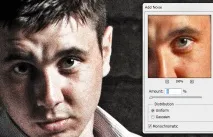
Стъпка 9. Сега ще изрежем изображението. Изберете Crop Tool (C), премахнете отметката от опцията Remove Clipped Pixels, това ще ни позволи да правим корекции по всяко време по време на нашата работа.
Изрежете изображението, както е показано по-долу. Също така завъртаме малко изображението, така че очите на човека да са по-хоризонтални. Това е важно, защото чрез добавяне на нашия основен ефект (ленти) може да стане забележимо, че очите не са на едно и също ниво.
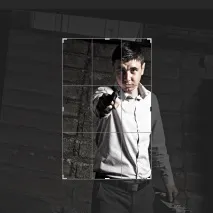
Стъпка 10 Сега добавете желания текст към вашето изображение. Правим това в началото, за да знаем къде да добавим ивиците за нашия ефект. Изберете Text Tool и създайте линия на всеки нов слой. Шрифтът, който използвах е Arial.

стъпка 11. Комбинирайте текстовите слоеве в една група и я кръстете Text.
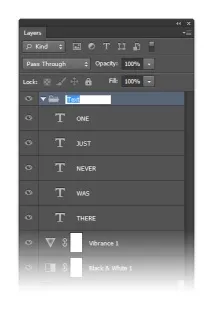
Стъпка 12 Също така групирайте слоевете, свързани със снимката, самото изображение и всички коригиращи слоеве. Наименувайте групата „Снимка“.
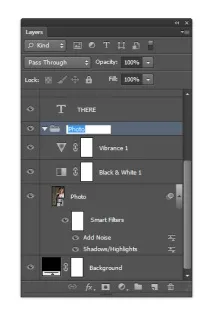
Стъпка 13. Сега ще добавим линии. Много е лесно, всичко, от което се нуждаем, е Rectangular Marquee Tool. Изберете този инструмент, проверете всички опции спрямо моите (показано по-долу). Не забравяйте да изберете „Добавяне към селекцията“ (две полета, второ отляво).
Начертайте линии, както е показаноПо-долу. Започнете да рисувате близо до текста, очите. Ако направите грешка, натиснете Ctrl+Z, за да отмените последното си действие. Искаш ли да започнем отначало? Натиснете Ctrl+D.
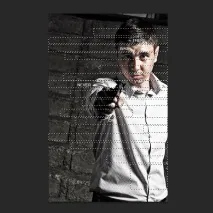
Стъпка 14. В палитрата със слоеве изберете групата със снимката, щракнете върху иконата в долната част на палитрата „Добавяне на маска на слоя“. Това ще създаде маска на слоя за селекцията, която сте направили в предишната стъпка.
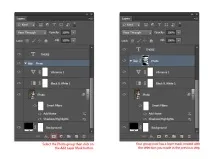
Ето как трябва да изглежда снимката сега:
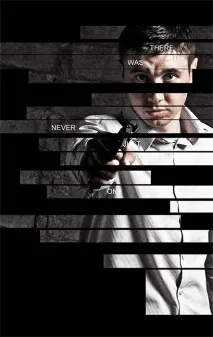
Стъпка 15. Почти сме готови! Изберете инструмента за правоъгълна селекция и създайте селекция около текста. Уверете се, че цветовете на преден план и фон са зададени на черно и бяло. За да направите това, натиснете D. Натиснете Delete, за да запълните избраната област с черно. Натиснете Ctrl+D, за да отмените избора.
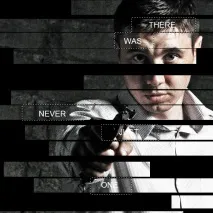
Когато сте готови, настройте Rectangular Marquee Tool по начина, по който сте го започнали, за да не се объркате следващия път, когато използвате този инструмент.
Стъпка 16 В панела със слоеве щракнете върху миниатюрата на маската на слоя в групата Photo.Натиснете D, за да нулирате цветовете, след това натиснете Delete. Това ще запълни областта за избор с черно. Натиснете Ctrl+D. Ето как изглежда изображението ми сега:
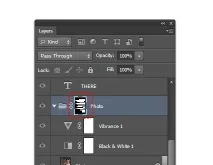
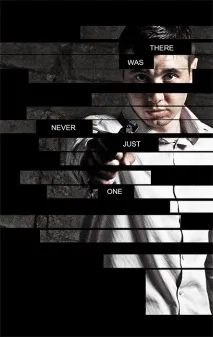
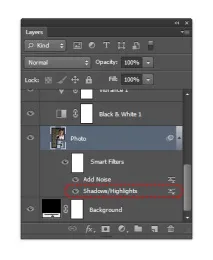
Намалих малко сенките. Щракнете върху OK, когато приключите с настройката.
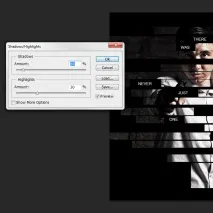
Стъпка 18 Завършвайки нашата работа, нека добавим градиент. Щракнете с десния бутон върху всеки текстов слой, изберете Опции за смесване (Опции за смесване)
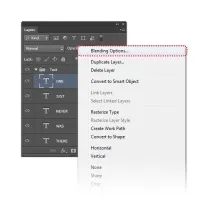
Изберете Gradient и го коригирайте, както е показано по-долу. Натиснете OK.