Създавайте портрети с двойна експозиция

В този кратък урок ще ви покажем как да създадете страхотен, сюрреалистичен портрет чрез симулиране на двойна експозиция с помощта на Photoshop. Ще комбинираме снимки, като използваме визуалните възможности на режимите на смесване.

Множествената експозиция е чудесен начин да комбинирате две или повече снимки в едно изображение.
Традиционно, портрет с многократна експозиция се постига чрез експониране на един и същ кадър върху филм повече от два пъти.
„Осветяване“ (екран) - режимът на смесване на слоевете, реализиран във Photoshop, работи на подобен принцип. Осветеността на пикселите в горния слой на изображението се умножава по осветеността на пикселите под тях в долния слой на изображението.
Резултатът може да бъде още по-ярко изображение. Но никога няма да бъде по-тъмен от някое от двете оригинални изображения. И белите пиксели ще останат бели.

Методът, който ще покажем, дава на портрета специална изразителност, ако се комбинират изображение на текстура и изображение със строги контури. Пример е горната снимка. Текстурата на дървесните корони е ограничена до контрастен контур, създаден от тялото на модела на еднороден фон.
Също така остава възможността за свободно подреждане на изображения едно спрямо друго.
Етап 1. Обработете RAW файла
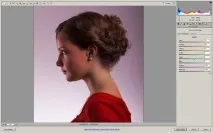
Изтеглете архива с оригиналните изображения и ги разархивирайте. Каним ви да тренирате върху тях.
Отворете програмата Adobe Bridge (обикновено включена в Photoshop). Намерете файла multi01.dng, щракнете с десния бутон върху него и изберете командата Open in Camera Raw от контекстното меню, което се появява.
Когато RAW файлът, съдържащ портрета, се зареди в приставката Camera Raw, извършете корекция на тона. Инсталирайстойността на параметъра Exposure е +0,8, Contrast е +39, Highlights е +32, Shadows е +27, Blacks е -6.
След това отидете в раздела Корекция на цветовете (HSL). Изберете раздела Luminance. Задайте стойността на параметъра Reds на -51, Oranges на -58, Yellows на -61, Purples на +100, Magentas на +100. Щракнете върху бутона Отваряне на изображение в прозореца Camera Raw.
Стъпка 2. Осветете фона
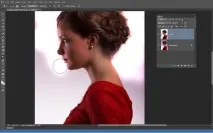
На клавиатурата натиснете клавишната комбинация "Ctrl" + "J" ("Cmd" + "J" на Mac), за да дублирате слоя с изображение.
Изберете инструмента Dodge от панела с инструменти. В панела със свойства в горната част задайте стойността на параметъра „Обхват на влияние“ (Range), равна на „Светли тонове“ (Highlights), „Exposure“ (Exposure) – 50%. Премахнете отметката от квадратчето до Protect Tones.
Задайте ниска твърдост на четката. За да направите това, щракнете с десния бутон върху портретната снимка и в прозореца, който се показва, задайте ниска стойност на параметъра Hardness. Оцветете фона, за да го изсветлите до чисто бяло. Използвайте клавишите "[" и "]", за да намалите и увеличите съответно размера на четката.
Стъпка #3 Позиционирайте текстурата над портрета
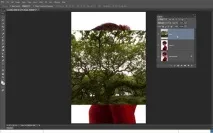
Отворете файла multi02.jpg във Photoshop. След това в панела със слоеве щракнете с десния бутон върху единичния слой, наречен Background. В контекстното меню, което се показва, изберете командата Дублиране на слоя.
В диалоговия прозорец, който се показва, изберете файла multi01.dng от падащия списък на параметъра Destination и щракнете върху бутона OK.Текстурното изображение ще се появи като нов слой върху портретното изображение. Затворете файла multi02.jpg.
Преименувайте горния слой, съдържащ дървесната текстура на "Дървета".
Сега нека обединим слоевете, като изберете желания режим на смесване (Blend mode).
Стъпка #4 Завъртане и мащабиране на текстура

Щракнете с левия бутон върху падащия списък Blend mode в горната част на панела Layers. Изберете стойността "Lightening" (Screen). Текстурата на дървото и портретът ще се „слеят“. Натиснете клавишната комбинация "Ctrl" + "T" ("Cmd" + "T"), за да активирате режима на свободна трансформация (режим на свободна трансформация). Като преместите възлите на ограничителната кутия, преоразмерете изображението на текстурата и го завъртете, така че да получите хубава композиция и напълно да запълните портрета с текстурата. След като сте доволни от резултата, натиснете клавиша "Enter" на клавиатурата.
Стъпка #5 Засенчете изображението
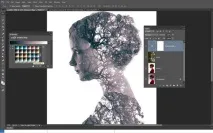
Щракнете с левия бутон върху иконата-бутон „Създаване на нов коригиращ слой“ (Създаване на нов коригиращ слой), разположен в долната част на панела „Слоеве“. Изберете командата Gradient Map от списъка, който се появява.
В панела със свойства щракнете с левия бутон върху стрелката надолу до градиентното изображение. В списъка с различни форми и цветове на градиентни запълвания, който се показва, щракнете с левия бутон върху иконата на зъбно колело. От появилото се меню изберете командата Photographic Toning. Щракнете върху бутона „Добавяне“ в диалоговия прозорец, който се появява.
Списъкът с форми и цветове на градиентните запълвания ще се разшири. Изберете опцията "Кобалт-желязо 2" (Cobalt-Iron 2) в него. Крайното изображение ще бъде боядисано в цвят, близък до монохромен.
Стъпка #6 Увеличи контраста

Отново щракнете с левия бутон върху иконата-бутон "Създаване на нов коригиращ слой" и изберете командата "Криви" (Криви) в списъка, който се появява.
В панела със свойства преобразувайте тоналната линия в S-образна крива. За да направите това, натиснете левия бутон на мишката върху горната половина на линията и, като задържите бутона, преместете новата точка малко наляво-нагоре. Тоналната линия ще придобие извивка. По същия начин създайте нова точка на тоналната крива в долната половина на последната. Преместете новата точка леко надясно и надолу.
Колкото по-изразена е S-образната форма на кривата, толкова по-висок е контрастът на крайното изображение.
Стъпка #7 Добавете друга текстура

Отворете файла multi03.jpg. Щракнете с десния бутон върху фоновия слой в панела със слоеве и изберете Дублиране на слоя. Изберете „Документ: multi01“ и щракнете върху бутона „OK“.
Връщане към колажа. Новата текстура се поставя върху изображението. Съответният слой се появи в панела със слоеве. Задайте режима на смесване за този слой на "Lightening" (Screen). Плъзнете новия слой с текстура под коригиращия слой Curves и преименувайте първия слой Colored Foliage.
Стъпка #8 Трансформирайте втората текстура

Както при първата текстура, преоразмерете втората, нова текстура, и я завъртете, за да изглежда крайното изображение добре. Както преди, натиснете клавишната комбинация "Ctrl" + "T" ("Cmd" + "T" на Mac), за да активирате режима на свободна трансформация. Ако не виждате ограничителното поле, натиснете клавишната комбинация "Ctrl" + "0" ("Cmd" + "0").
Опитайте се да не покривате твърде много лицето на модела. Когато сте готови, натиснете клавиша "Enter" на клавиатурата, за да запазите промените си.
Стъпка #9Фина настройка на колажа

Вижте наличните слоеве и променете настройките, ако е необходимо.
Намалихме леко яркостта на картината, като щракнахме двукратно върху коригиращия слой Curves с левия бутон на мишката и преместихме кривата на тоновете надясно и надолу. Също така намалихме непрозрачността до 90% за коригиращия слой, съдържащ градиентното запълване. Така в крайното изображение се появиха тонове на кожата.
Статия и изкуство от: Джеймс Патерсън