Създаване на форми от облаци

В този урок за Photoshop ще ви научим как да създадете форма на облак.

Сурови материали
За да започнем този урок за Photoshop, трябва да създадем нов документ с размери 500x500px, в който ще създадем две четки. Приложете филтъраФилтър > Изобразяване > Облаци.
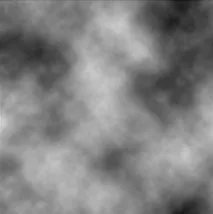
ИзберетеPolygonal Lasso Tool (Feather: 30px ), за да създадете селекция, подобна на нашата в изображението по-долу:
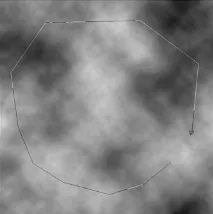
След като създадете селекцията, просто я обърнете сSelect > Обратно.
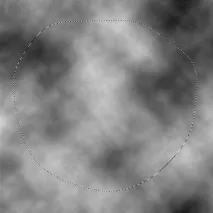
Натиснете бутонаИзтриване, за да изчистите избраната област.
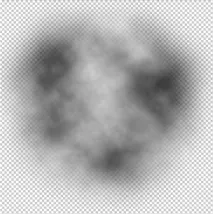
Създайте нов слой под текущия слой и го запълнете с бяло. Изберете слоя с облаци и променете размера му с помощта на менютоРедактиране > Трансформиране > Мащаб.
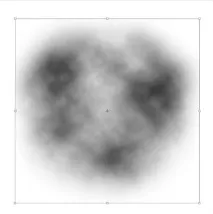
Както можете да видите, трябва да фиксираме краищата на четката. За да коригирате, изберетеEraser Tool и изберете четка с меки ръбове.
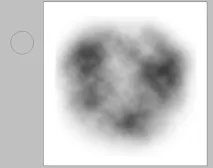
Когато почистите всички ръбове, можете да изтриете белия фонов слой.
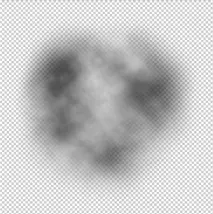
Сега запазете четката, като използвате менютоРедактиране > Дефиниране на предварително зададени четки.
Затворете текущия документ без запис. С избранияBrush Tool натиснетеF5 и приложете следните настройки:
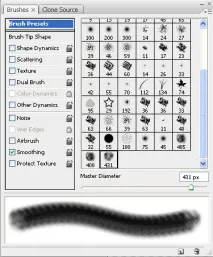
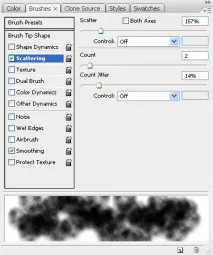
Създайте нова четка и я наречете Clouds 2, като щракнете върху бутона в долния десен ъгъл.
Отворете снимката във Photoshop. Отключете фоновия слой, като щракнете два пъти върху миниатюрата на слоя в набора от слоевеПанел със слоеве.

Нека създадем нов слой. Изберете цвят #192559 (цвят на преден план) и #91aac8 (фонов слой) и създайте линеен градиент (цвят на преден план към цвят на фон) с помощта на инструментаGradientИнструмент.
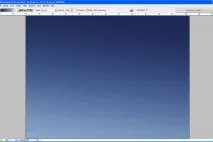
Преместете слоя градиент под слоя лъв. ИзберетеEraser Tool (Opacity: 56% ) и изберете четката Clouds 2 и започнете да изтривате фона на слоя с лъва.
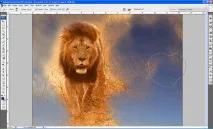

След като приключите с изчистването на фона около лъва, използвайте менютоИзображение > корекции > Десатуриране.

Прилагане наИзображение > корекции > Яркост/Контраст :
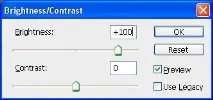

Приложете филтъраФилтър > Замъгляване> Размазване по Гаус :
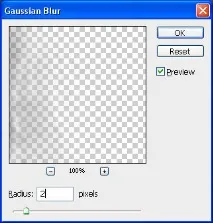

Приложете филтъраФилтър > Замъгляване> Интелигентно замъгляване :
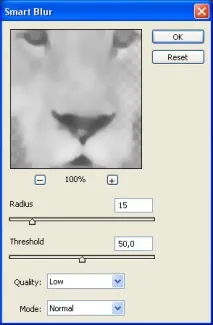

Приложете филтъраФилтър > Замъгляване> Замъгляване на движението :
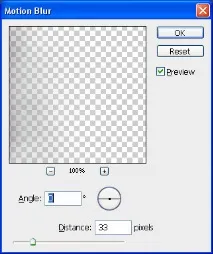

Променете режима на показване на слоя наМека светлина за текущия слой.

Сега е време да добавите облаците. Създайте нов слой, изберетеBrush Tool (Opacity:10% ) и изберете Clouds 2 четка с бял цвят (#ffffff).

След като добавите облаци, променете размера на четката и добавете още малко звук.

Трябва да добавим сянка от облаците, за да изглеждат по-естествени. Създайте нов слой отгоре и променете режима му на показване наOverlay. ПриложетеBrush Tool (Opacity: 10% ), като изберете четката Clouds 2 и черно (#000000).

Създайте нов слой отгоре, изберетеBrush Tool (Opacity: 50% ) и сега трябва да добавим малки облаци. Изберете бяло като цвят на преден план, променете размера на четката на около 50px и приложете, както направих на изображението по-долу.

Прилагане наФилтър > Замъгляване> Motion Blur към този слой.
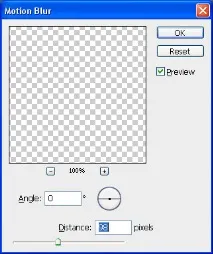

Променете непрозрачността на слоя на 15%

За да завършим нашия урок, бих искал малко да стилизирам облаците. Създайте нов слой и променете режима му на показване наМека светлина. ИзберетеBrush Tool и четката Clouds 2 (променете непрозрачността и размера на четката в процеса) и осветете всички светли области на лъва (грива, части от очите) с бяло, а противоположните области (особено сенките на муцуната от лъвската грива) с черно.



И сега нашият урок приключи! Надявам се да ви е харесало!