Създаване на студен зимен ефект Photoshop World
Краен резултат:

Ресурси за урока:
Създайте нов документ във Photoshop (Ctrl + N) 940x1200 пиксела.

Вмъкнете снимка на момиче в този документ. Изтрийте фоновия слой. Изберете Lasso Tool (L) и изберете лицето на момичето.

Копирайте избраната част от снимката на нов слой (Ctrl + J). Ако скриете слоя със снимката на момичето, платното ще изглежда така:

Приложете филтъра Surface Blur (Filter ? Blur ? Surface Blur) към новия слой с лицето на момичето. Ще омекоти кожата на момичето. Използвайте стойност от 8 пиксела и за двете опции за филтър.
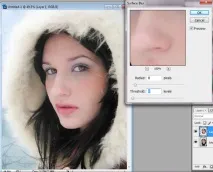
Отидете на настройка Hue/Saturation (Изображение> Adjustments> Hue/Saturation) и наситеност до -30. Цветовете на лицето ще станат по-малко живи.
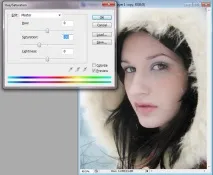
Използвайте Clone Stamp Tool (S), за да премахнете космите от бузата и устните на момичето.
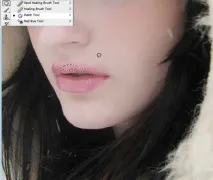

Използвайте Lasso Tool (L), за да създадете селекция около устните на момичето и да я копирате на нов слой (Ctrl + J). Изборът не трябва да е перфектен, защото можете да изтриете нежеланите пиксели с малък инструмент за изтриване (Eraser Tool).
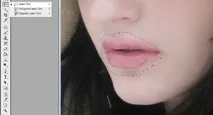
Задайте Blending Mode на слоя с устни на Multiply и намалете Opacity на 50% и Fill на 80%. След това устните трябва да станат по-тъмни.
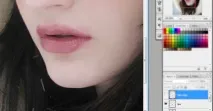
Копирайте отново устните на отделен слой и задайте Blending Mode на слоя на Soft Light и намалете Opacity на 60%.

Сега нека поработим върху очите. Изберете слоя с момичето, изберете очите с Lasso Tool (L) и ги копирайте на нов слой (Ctrl + J).

В слоя с очите отидете на настройката Hue/Saturation (Image> Adjustments> Hue/Saturation).Променете цвета на очите и наситеността на цвета.
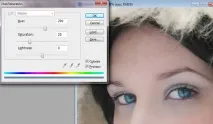
Създайте копие на слоя с очите (Ctrl + J) и задайте неговия режим на смесване на Color Dodge, намалете Opacity до 70%.

Създайте нов слой (Ctrl + Shift + N) и нарисувайте бузите на момичето с мека розова четка.

Приложете филтър за размазване по Гаус (Filter ? Blur ? Gaussian Blur) със стойност 60 пиксела към слоя с розови петна.


Задайте Blending Mode на слоя на Multiply и намалете Opacity на 50% и Fill на 80%.

Ще добавя сенки към очите с мека четка. Създайте нов слой (Ctrl + Shift + N) и рисувайте върху очите, както е показано по-долу. Можете да определите цвета с капкомер от моята екранна снимка.

Приложете филтър за размазване по Гаус (Filter ? Blur ? Gaussian Blur) към сенките със стойност 8 пиксела. Задайте режима на смесване на този слой на Multiply. Като използвате непрозрачността на слоя, можете да направите сенките по-светли.
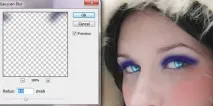

Добавете повече сенки над очите. Този път използвах розово. По-долу е резултатът след размазване на сенките.

Задайте режима на смесване на Мека светлина и сенките ще изглеждат така:

Щрихът под очите може да се направи с Pen Tool (P). Начертайте контури, както е показано по-долу.

Щракнете с десния бутон върху пътя и изберете Stroke Path.
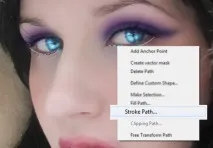
В прозореца, който се показва, изберете елемента Четка и включете функцията Симулиране на натиск.
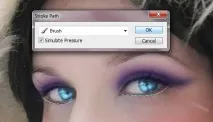
Очертанията на очите могат да бъдат смекчени с Smudge Tool.



Ние украсяваме очите с блясък. Отворете изображението, предоставено в началото на урока във Photoshop с Lasso Tool(L) Изберете малко от блясъка.

Прехвърлете го в нашия документ.

Задайте Blending Mode на слоя с блясък на Soft Light и намалете Opacity на 70%. Използвайте гумичката, за да изтриете излишните части от текстурата. Повторете процеса за второто око. Цветът на блясъка може да се промени с помощта на настройката Hue/Saturation. Просто го избелих малко.

В долната част на окото трябва да добавите сянка. Създайте нов слой и нарисувайте сянката с мека четка. След това приложете филтъра Gaussian Blur (Филтър ? Blur ? Gaussian Blur).

Да работим върху веждите. Използвайте Freehand Pen Tool (P), за да нарисувате контури върху веждите, както е показано по-долу. Начертайте контура с малка бяла четка върху нов слой. Не забравяйте, че четката трябва да се регулира предварително.

Размажете бялата линия на веждите с инструмента Smudge Tool и намалете Opacity на слоя до 50%.

Очертайте веждите на момичето с кафяво с мека четка. Намалете Opacity на слоя до 70%. Целта на тази стъпка е да направите веждите по-тъмни.

Ще завършим сенките, като добавим още малко цвят. На нов слой и с мека четка нарисувайте очите, както е показано по-долу.
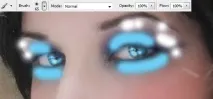
Приложете филтър Gaussian Blur, задайте Blending Mode на слоя на Soft Light и намалете Opacity на 70%.

Създайте нов слой и използвайте бяла четка и път, за да създадете отражения.
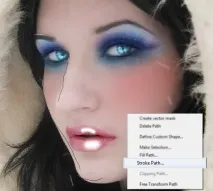
Омекотете отраженията с инструмента Smudge Tool и намалете Opacity и Fill до 70%.

Ще удължим косата на момичето с помощта на четки за коса. Импортирайте ги във Photoshop.
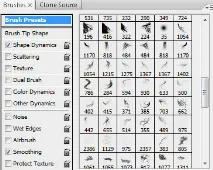
Начертайте косата, както е показано по-долу.

Използвайте Pen Tool (P), за да нарисувате контури върху косата.

Очертайте ги с четка за коса.

Сега нека да преминем към създаване на осветление и добавяне на цвят. Създайте нов слой и го рисувайте, както е показано по-долу.

Приложете Gaussian Blur филтър към този слой (Filter ? Blur ? Gaussian Blur) със стойност 100 пиксела.
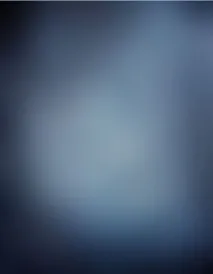
Задайте режима на смесване на слоя на Soft Light.

Създайте нов слой и го запълнете с Gradient Tool (G). Използвайте розови и сини цветове. Приложете филтър за замъгляване, за да получите този резултат:
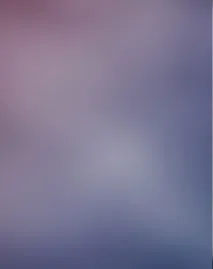
Задайте режима на смесване на слоя на Soft Light.

Направете друго тъмно синьо градиентно запълване и задайте режима на смесване на Мека светлина, Непрозрачност намалете до 70%.

Очертайте лицето със светлосин цвят с помощта на мека четка.

Задайте Blending Mode на Soft Light и намалете Opacity и Fill до 70%.
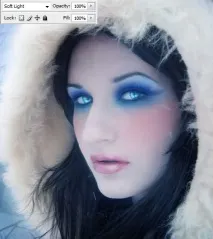
Създайте копие на слоя момиче (Ctrl + J) и отидете на настройката Hue / Saturation (Ctrl + U), въведете стойностите, показани по-долу.

С четка, настроена на 70% непрозрачност, нарисувайте бяло върху платното.

Задайте режима на смесване на Мека светлина.

Създайте нов слой и го запълнете с 60% сиво с помощта на Paint Bucket Tool (G). Задайте режима на смесване на слоя на Overlay, за да скриете сивото. Използвайте Burn Tool (O) и Dodge Tool (O), за да рисувате върху изображенията, за да увеличите контраста. Използвайте инструмента за избягване, за да очертаете светлите зони, и инструмента за потъмняване, за да очертаете тъмните зони.
Екранната снимка по-долу показва как ще изглежда слоят в нормален режим на смесване. Ясно показва кои области и как да очертаете.
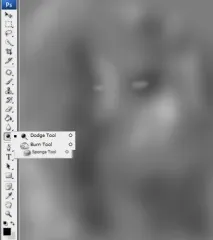

За рисуване на снега използвахспециални четки. Създайте нов слой и нарисувайте сняг.
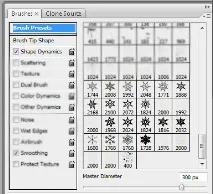

Накрая създайте коригиращ слой Hue/Saturation (чрез иконата на черно-белия кръг в долната част на палитрата със слоеве). Намалете наситеността до -20.

Краен резултат:

Споделете урок
правна информация
Дискусия на урока
Прекрасен урок .. Ето я Снежанката ..))) Страхотно .. Хареса ми резултата .. Определено ще го направя .. Благодаря